Opmerking: De schermopnamen in dit artikel zijn afkomstig van Clipchamp voor persoonlijke accounts. Dezelfde principes zijn van toepassing op Clipchamp voor werk.
Pas het geluid van uw audio- of videoclip tot 200% aan zonder de geluidskwaliteit online gratis in te leveren.
Het volume van een videoclip verhogen of verlagen
Klik op de video in de tijdlijn zodat deze groen is gemarkeerd.

Klik vervolgens op het tabblad Audio in het eigenschappenvenster. Het videovolume is automatisch 100%. Hier kunt u de volumeschuifregelaar gebruiken om het videovolume tot 200% aan te passen.
Klik en sleep de volumeschuifregelaar naar rechts om de numerieke waarde en het volume te verhogen. Uw videogeluid wordt nu luider. Als u de video stiller wilt maken, sleept u de volumeschuifregelaar naar links om het volume te verlagen.
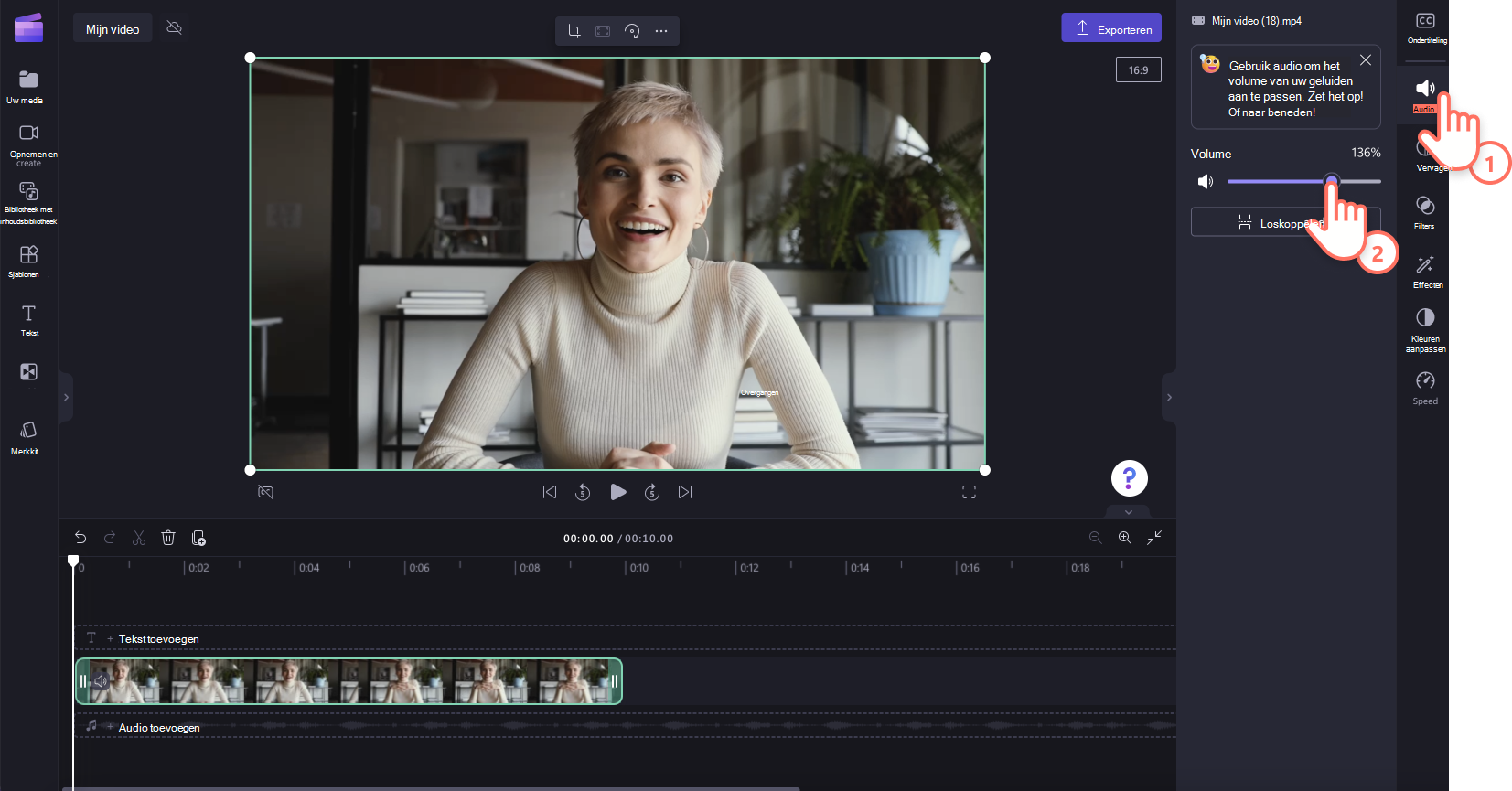
Het volume van een audioclip aanpassen
Klik op de audioclip in de tijdlijn zodat deze groen is gemarkeerd.

Klik vervolgens op het tabblad Audio in het eigenschappenvenster. Het volume van uw audio wordt automatisch ingesteld op 100%.
Hier kunt u de volumeschuifregelaar gebruiken om het videovolume tot 200% aan te passen. Sleep de volumeschuifregelaar naar rechts om de numerieke waarde en het volume te verhogen. Uw videogeluid wordt nu luider.
Als u het volume van uw audio wilt verlagen, sleept u de volumeschuifregelaar naar links.
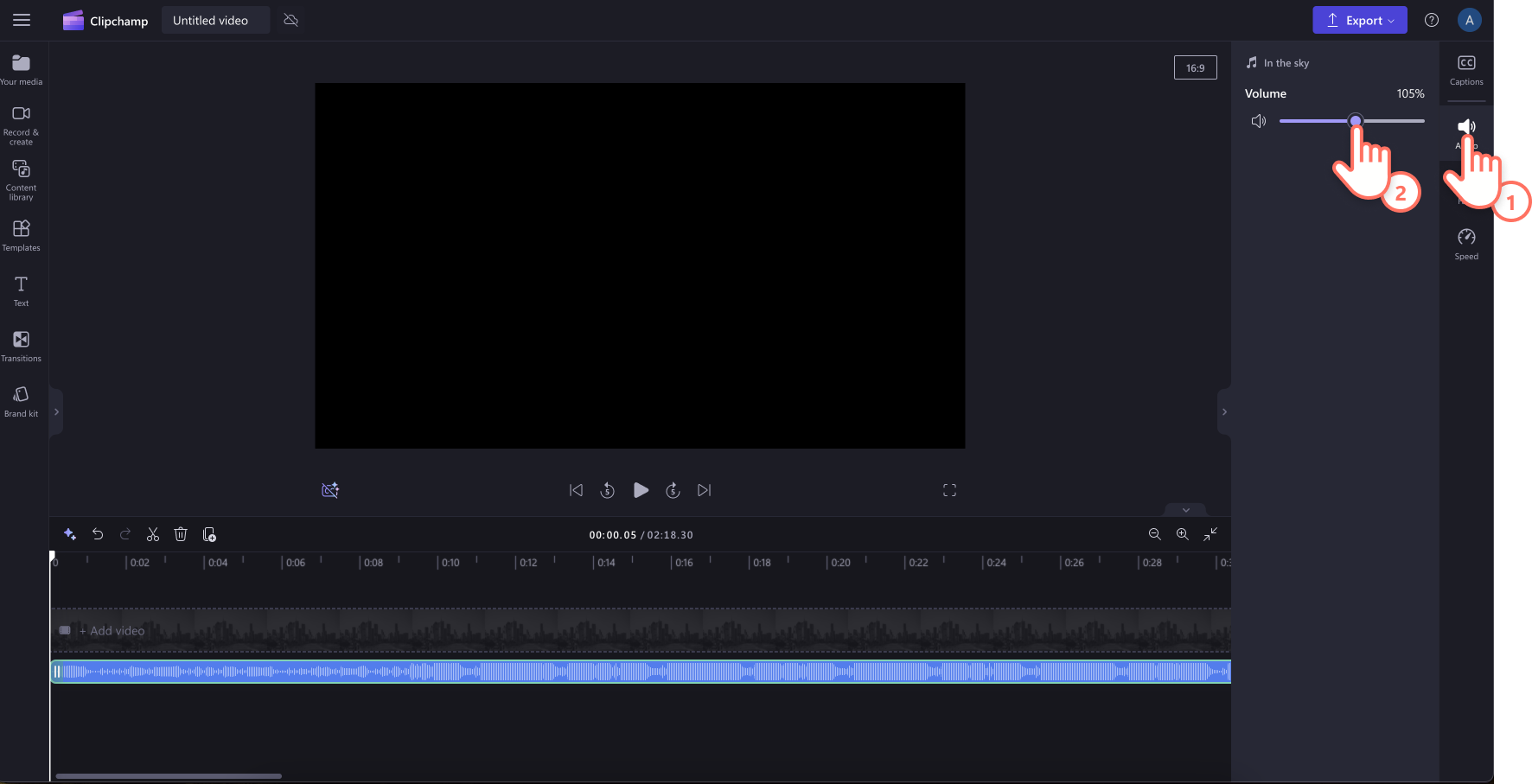
Audio van uw video loskoppelen en verwijderen
U kunt het geluid ook loskoppelen van uw video door op de knop Audio loskoppelen te klikken. De audio wordt automatisch weergegeven onder het videospoor op de tijdlijn. Het audiobestand wordt ook automatisch opgeslagen op uw apparaat, zodat u het later opnieuw kunt openen, bijvoorbeeld wanneer het opnieuw koppelen van mediaassets is vereist.
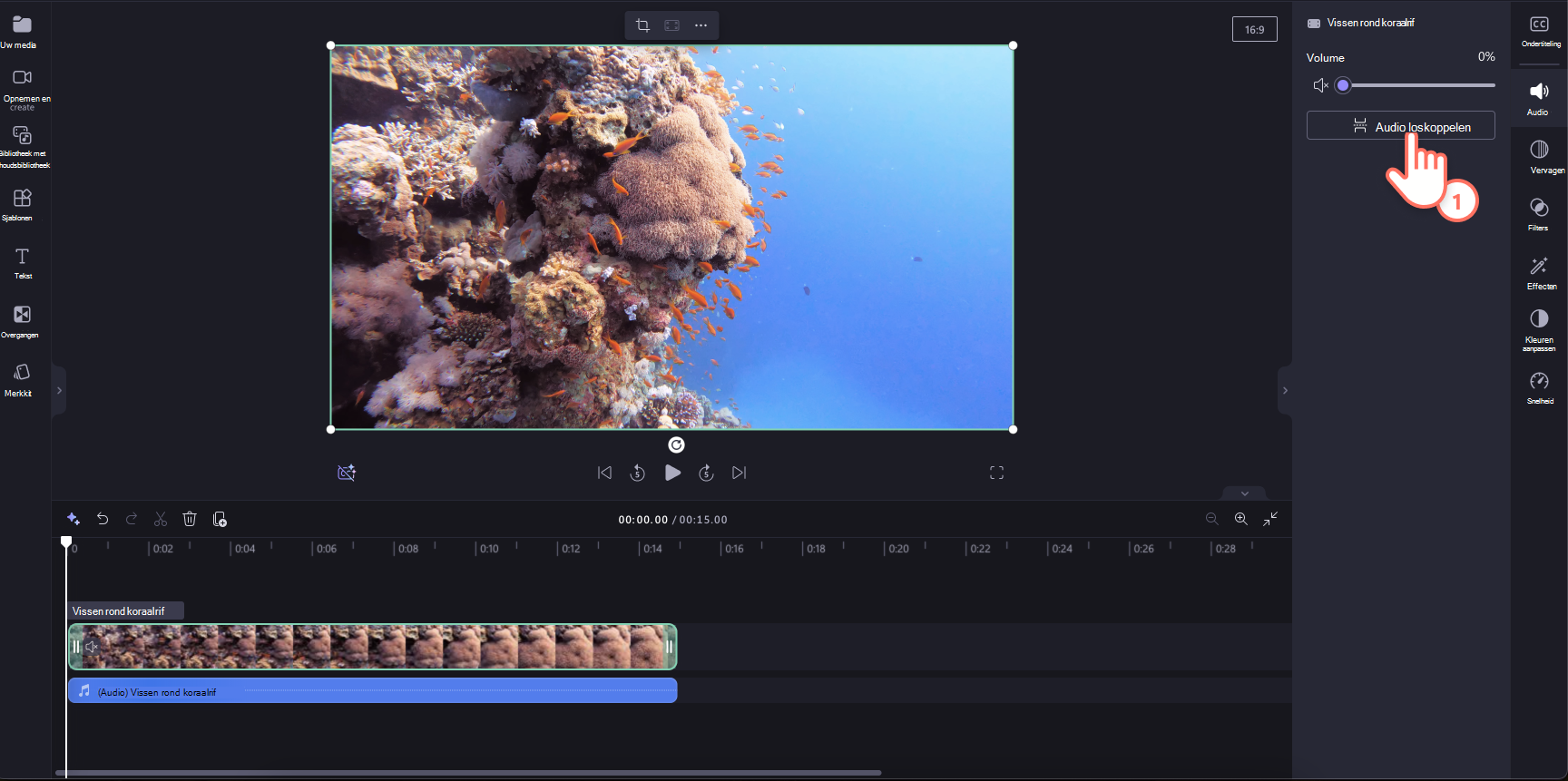
Als u de audio wilt verwijderen, selecteert u het audiobestand op de tijdlijn zodat het is gemarkeerd. Selecteer vervolgens de prullenbakknop of gebruik de verwijdertoets op het toetsenbord.

Een wijziging ongedaan maken
U kunt de video- of audioclip op elk gewenst moment terugzetten op het oorspronkelijke volume door deze opnieuw op de tijdlijn te selecteren en de schuifregelaar weer naar 100% te verplaatsen. U kunt ook de knoppen Ongedaan maken en Opnieuw gebruiken boven de tijdlijn aan de linkerkant.
Een fade-in- of fade-outeffect toevoegen
Naast het aanpassen van het audiovolume zoals hierboven beschreven, kunt u ook een fade-in- of fade-out-effect aan een clip toevoegen. Dit is handig om het volume aan het begin of einde van een video langzaam te verhogen of te verlagen. Lees hoe u dit kunt bereiken in het volgende artikel: Overgangen en vervaagingen toevoegen.










