Wanneer u een nieuw formulier maakt met behulp van een van de formulierhulpmiddelen op het tabblad Creatie of wanneer u velden toevoegt aan een formulier terwijl het is geopend in de indelingsweergave, worden tekstvakken en andere besturingselementen standaard in hulplijnen geplaatst die indelingen worden genoemd. Een indeling, aangegeven door een oranje raster rond de besturingselementen, helpt u besturingselementen horizontaal en verticaal uit te lijnen om het formulier een uniform uiterlijk te geven. In dit artikel wordt beschreven hoe u besturingselementen in indelingen toevoegt, verwijdert of opnieuw rangschikt.
In dit artikel
Over indelingen
Indelingen zijn er in twee varianten: tabellair en gestapeld.
-
In tabellaire indelingen worden besturingselementen gerangschikt in rijen en kolommen, zoals een spreadsheet, met labels aan de bovenkant. Tabellaire indelingen omvatten altijd twee secties van een formulier; In welke sectie de besturingselementen zich bevinden, bevinden de labels zich in de bovenstaande sectie.
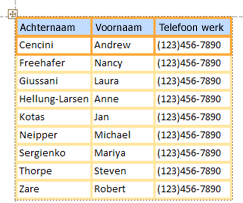
-
In gestapelde indelingen zijn besturingselementen verticaal gerangschikt zoals op een papieren formulier, met een label links van elk besturingselement. Gestapelde indelingen staan altijd in één sectie van het formulier.
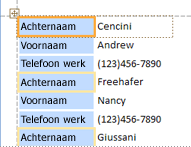
U kunt meerdere indelingen van beide typen in een formulier hebben. U hebt bijvoorbeeld een indeling in tabelvorm om een rij gegevens te maken voor elk record, en een of meer gestapelde indelingen eronder, die meer gegevens uit hetzelfde record bevatten.
een nieuwe indeling Creatie
In een van de volgende omstandigheden worden automatisch gestapelde indelingen gemaakt:
-
U maakt een nieuw formulier door te klikken op Formulier in de groep Formulieren op het tabblad Maken.
-
U maakt een nieuw formulier door te klikken op Leeg formulier in de groep Formulieren op het tabblad Maken. Vervolgens sleept u een veld uit het veldenlijstvenster naar het formulier.
Op een bestaand formulier kunt u als volgt een nieuwe indeling maken:
-
Selecteer een besturingselement dat u wilt toevoegen aan de indeling.
-
Als u andere besturingselementen wilt toevoegen aan dezelfde indeling, houdt u Shift ingedrukt en selecteert u ook die besturingselementen.
-
Voer een van de volgende handelingen uit:
-
Klik op het tabblad Schikken in de groep Tabel op Tabel ofGestapeld.
-
Klik met de rechtermuisknop op het geselecteerde besturingselement/de geselecteerde besturingselementen, wijs Indeling aan en klik vervolgens op Tabelvorm of Gestapeld.
-
In Access wordt de indeling gemaakt en worden de geselecteerde besturingselementen eraan toegevoegd.
Een indeling wijzigen van tabellair naar gestapeld, of omgekeerd
Ga als volgt te werk om een gehele indeling van het ene type over te schakelen naar het andere type:
-
Selecteer de indeling door op de oranje indelingskiezer in de linkerbovenhoek van de indeling te klikken. Alle cellen in de indeling worden geselecteerd.
Tip: U kunt ook alle besturingselementen in een indeling selecteren door één besturingselement te selecteren en vervolgens op Indeling selecteren te klikken in de groep Rijen & Kolommen op het tabblad Schikken .
-
Ga op een van de volgende manieren te werk:
-
Klik op het tabblad Schikken in de groep Tabel op het gewenste indelingstype (Tabellair of Gestapeld).
-
Klik met de rechtermuisknop op de indeling, wijs Indeling aan en klik vervolgens op het gewenste indelingstype.
-
De besturingselementen worden opnieuw gerangschikt in het gewenste indelingstype.
Eén indeling splitsen in twee indelingen
U kunt een indeling als volgt in twee indelingen splitsen:
-
Houd shift ingedrukt en klik op de besturingselementen die u naar de nieuwe indeling wilt verplaatsen.
-
Ga op een van de volgende manieren te werk:
-
Klik op het tabblad Schikken in de groep Tabel op het gewenste indelingstype voor de nieuwe indeling (tabellair of gestapeld).
-
Klik met de rechtermuisknop op de geselecteerde besturingselementen, wijs Indeling aan en klik vervolgens op het gewenste indelingstype voor de nieuwe indeling.
-
In Access wordt een nieuwe indeling gemaakt en worden de geselecteerde besturingselementen hieraan toegevoegd.
Besturingselementen in een indeling opnieuw rangschikking
-
U kunt een besturingselement binnen een indeling verplaatsen door het naar de gewenste locatie te slepen. Terwijl u het veld sleept, wordt met een horizontale of verticale balk aangegeven waar het wordt geplaatst wanneer u de muisknop loslaat.
-
U kunt een besturingselement verplaatsen van de ene indeling naar een andere indeling van hetzelfde type. U kunt bijvoorbeeld een besturingselement van de ene gestapelde indeling naar een andere gestapelde indeling slepen, maar niet naar een indeling in tabelvorm.
Besturingselementen toevoegen aan een indeling
Een nieuw veld vanuit het deelvenster Lijst met velden toevoegen aan een bestaande indeling
-
Sleep het veld vanuit het veldenlijstvenster naar de indeling. Met een horizontale of verticale balk wordt aangegeven waar het veld wordt geplaatst wanneer u de muisknop loslaat.
Bestaande besturingselementen toevoegen aan een bestaande indeling
-
Selecteer het eerste besturingselement dat u aan de indeling wilt toevoegen.
-
Als u andere besturingselementen wilt toevoegen aan dezelfde indeling, houdt u Shift ingedrukt en selecteert u ook die besturingselementen. U kunt besturingselementen in andere indelingen selecteren.
-
Voer een van de volgende handelingen uit:
-
Als het formulier is geopend in de ontwerpweergave, sleept u de geselecteerde velden naar de indeling. Met een horizontale of verticale balk wordt aangegeven waar de velden worden geplaatst wanneer u de muisknop loslaat.
-
Als het formulier is geopend in de indelingsweergave:
-
Klik op het tabblad Schikken in de groep Tabel op het type indeling waaraan u de besturingselementen wilt toevoegen. Als u besturingselementen aan een tabellaire indeling toevoegt, klikt u op Tabellair. Als u besturingselementen aan een gestapelde indeling toevoegt, klikt u op Gestapeld.
In Access wordt een nieuwe indeling gemaakt en worden de geselecteerde besturingselementen hieraan toegevoegd.
-
Sleep de nieuwe indeling naar de bestaande indeling. Met een horizontale of verticale balk wordt aangegeven waar de velden worden geplaatst wanneer u de muisknop loslaat.
-
-
Besturingselementen uit een indeling verwijderen
Als u een besturingselement uit een indeling verwijdert, kunt u het overal op het formulier plaatsen zonder dat dit van invloed is op de positie van andere besturingselementen.
-
Selecteer het besturingselement dat u uit de indeling wilt verwijderen. Als u meerdere besturingselementen wilt selecteren, houdt u Shift ingedrukt en klikt u vervolgens op de besturingselementen die u wilt verwijderen. Als u alle besturingselementen in de indeling wilt selecteren, klikt u op de indelingskiezer in de linkerbovenhoek van de indeling.
-
Klik met de rechtermuisknop op een van de geselecteerde besturingselementen, wijs Indeling aan en klik vervolgens op Indeling verwijderen.
De geselecteerde besturingselementen worden uit de indeling verwijderd.










