29 februari 2024: Windows-configuratie-update
Applies To
Windows 11 version 22H2, all editions Windows 11 version 23H2, all editionsZie Windows-updates downloaden zodra deze beschikbaar zijn voor uw apparaat en Continue innovatie leveren in Windows 11 voor meer informatie.
OpmerkingVolg @WindowsUpdate om erachter te komen wanneer nieuwe inhoud wordt gepubliceerd naar het windows-releasestatusdashboard.
Hoofdpunten
Tip: De inhoud bevindt zich in samenvouwbare secties. Klik of tik op de categorienaam om de sectie uit te vouwen.
-
Nieuw! U kunt nu spraaktoegang gebruiken met de volgende talen:
-
Frans (Frankrijk, Canada)
-
Duits
-
Spaans (Spanje, Mexico)
Wanneer u spraaktoegang voor de eerste keer inschakelt, vraagt Windows u om een spraakmodel te downloaden. Mogelijk vindt u geen spraakmodel dat overeenkomt met uw weergavetaal. U kunt nog steeds spraaktoegang gebruiken in het Engels (VS). U kunt altijd een andere taal kiezen in Instellingen > Taal op de spraaktoegangsbalk.
-
-
Nieuw! U kunt nu alle functies voor spraaktoegang op meerdere beeldschermen gebruiken. Deze omvatten getal- en rasteroverlays die u in het verleden alleen op het primaire beeldscherm kon gebruiken. Terwijl u de rasteroverlay op een scherm gebruikt, kunt u snel overschakelen naar een ander beeldscherm. Gebruik hiervoor het alfabet of de fonetische NAVO in uw opdracht. 'B' of 'Bravo' zijn bijvoorbeeld beide geldig voor het beeldscherm waaraan die letter is toegewezen.
U kunt ook de opdracht 'muisraster' gebruiken om uw muis snel naar een bepaald punt op een beeldscherm te verplaatsen. In de onderstaande schermopname krijgt u bijvoorbeeld de opdracht 'muisraster A 114'. Ten slotte kunt u de functie slepen en neerzetten gebruiken om bestanden, apps en documenten van het ene beeldscherm naar het andere te verplaatsen.
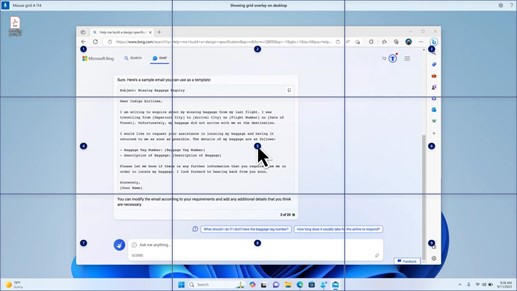
-
Nieuw! Deze update introduceertspraaksneltoetsen of aangepaste opdrachten. U kunt deze gebruiken om uw eigen opdrachten te maken in de ondersteunde Engelse dialecten. Als u wilt beginnen, zegt u 'wat kan ik zeggen' en klikt u op het tabblad Spraaksneltoetsen in het linkerdeelvenster. U kunt ook de opdracht 'spraaksnelkoppelingen weergeven' gebruiken om de pagina Spraaksneltoetsen te openen. Klik op Nieuwe snelkoppeling maken. Gebruik uw stem of andere invoer om een opdracht te maken. Geef het een naam en selecteer een of meer acties. Nadat u de benodigde gegevens hebt ingevuld, klikt u op Maken. Uw opdracht is nu klaar voor gebruik. Als u alle gesproken sneltoetsen wilt weergeven die u hebt gemaakt, gaat u naar de help-pagina voor opdrachten of gebruikt u de spraakopdracht 'spraaksneltoetsen weergeven'.
-
Nieuw! U kunt nu luisteren naar een voorbeeld van de tien natuurlijke stemmen voordat u ze downloadt. Zie de sectie Verteller van de update van september 2023 voor de lijst. Deze stemmen maken gebruik van moderne, on-device tekst-naar-spraak. Zodra u ze hebt gedownload, werken ze zonder internetverbinding. Als u echter naar een preview wilt luisteren, hebt u een internetverbinding nodig. Volg de onderstaande stappen om een van de natuurlijke stemmen toe te voegen en te gebruiken.
-
Druk op de sneltoets Win+Ctrl+N om verteller-instellingen te openen.
-
Selecteer onder Stem van Verteller de optie Toevoegen, naast Natuurlijke stemmen toevoegen.
-
Selecteer de stem die u wilt installeren. U kunt alle stemmen installeren, maar u moet ze één voor één installeren.
-
Het voorbeeld wordt automatisch afgespeeld terwijl u door de lijst bladert.
-
Als u de preview-versie bevalt, klikt u op Downloaden en installeren. De nieuwe spraak wordt gedownload en is binnen enkele minuten klaar voor gebruik, afhankelijk van de snelheid van uw internetdownload.
-
Selecteer in Verteller-instellingen de gewenste stem in het menu in de stem van Verteller > Kies een stem.
-
Nieuw! Deze update voegt een nieuwe toetsenbordopdracht toe om te schakelen tussen de afbeeldingen op een scherm. U kunt nu de toetsen G of Shift+G gebruiken om vooruit of achteruit te gaan tussen afbeeldingen in de scanmodus (Verteller-toets+spatiebalk).
-
Nieuw! Deze update verbetert de detectie van tekst in afbeeldingen door Verteller, inclusief handgeschreven tekst. Het verbetert ook de beschrijvingen van afbeeldingen. Als u deze functie wilt gebruiken, moet u een actieve internetverbinding hebben. U moet de instelling ook inschakelen om afbeeldingsbeschrijvingen op te halen in de Verteller-instellingen. Als u deze ervaring wilt uitproberen, selecteert u een afbeelding en drukt u op de Verteller-toets+Ctrl+D.
-
Nieuw! In Microsoft Word kondigt Verteller de aanwezigheid van bladwijzers en concept- of opgeloste opmerkingen aan. U ziet ook of er toegankelijkheidssuggesties bestaan wanneer tekst in het bestand wordt gelezen.
-
Nieuw! U kunt nu spraaktoegang gebruiken om toepassingen te openen, tekst te dicteren en te communiceren met elementen op het scherm. U kunt ook uw stem gebruiken om Verteller te opdracht te geven. U kunt bijvoorbeeld 'spreek sneller' zeggen, 'volgende regel lezen' enzovoort. Als u wilt beginnen, zoekt u naar 'spraaktoegang' in Windows Search en stelt u dit in.
-
Nieuw! Deze update wijzigt de apps die worden weergegeven in het Windows-sharevenster. Het account dat u gebruikt om u aan te melden, is van invloed op de apps in 'Delen met'. Als u bijvoorbeeld een Microsoft-account (MSA) gebruikt om u aan te melden, ziet u Microsoft Teams (gratis). Wanneer u een Microsoft Entra ID-account (voorheen Azure Active Directory) gebruikt om u aan te melden, worden uw Microsoft Teams (werk of school) contactpersonen weergegeven.
-
Nieuw! Het Windows-venster delen biedt nu ondersteuning voor delen met WhatsApp in de sectie Delen met behulp van. Als u WhatsApp niet hebt geïnstalleerd, kunt u het installeren vanuit het Windows-sharevenster.
-
Nieuw! Deze update is van invloed op hoe Nabijgelegen share wordt in- en uitgeschakeld. U kunt snelle instellingen of de app Instellingen gebruiken om Share in de buurt in te schakelen. Als u dat doet en Wi-Fi en Bluetooth zijn uitgeschakeld, worden Wi-Fi en Bluetooth ingeschakeld om delen in de buurt te laten werken zoals verwacht. Als u Wi-Fi of Bluetooth uitschakelt, wordt Delen in de buurt ook uitgeschakeld.
-
Nieuw! Deze update verbetert de overdrachtssnelheid van nabijgelegen share voor gebruikers in hetzelfde netwerk. Voorheen moesten gebruikers zich in hetzelfde particuliere netwerk bevinden. Gebruikers moeten zich nu op hetzelfde openbare of particuliere netwerk bevinden. U kunt snelle instellingen gebruiken om Share in de buurt in te schakelen. Klik met de rechtermuisknop op een lokaal bestand in Bestandenverkenner en kies Delen. Kies vervolgens om te delen met een apparaat dat wordt vermeld in Share in de buurt in het Venster Windows-share.
-
Nieuw! U kunt uw apparaat nu een meer beschrijvende naam geven om het te identificeren tijdens het delen. Ga naar Instellingen > Systeem > Delen in de buurt. Daar kunt u de naam van uw apparaat wijzigen.
-
Nieuw! Deze update helpt u meer te weten te komen over de cast-functie en te ontdekken wanneer deze beschikbaar is; bekijk de voorbeelden in de onderstaande lijst. Casten betekent dat u inhoud op het scherm van uw apparaat verzendt naar een pc, tv of andere externe beeldschermen in de buurt. Dit gebeurt draadloos.
-
U kunt vaak schakelen tussen vensters om een taak te voltooien of Snap Assist gebruiken om uw schermruimte te organiseren. Wanneer u zo multitaskt, wordt in een melding voorgesteld dat u Cast gebruikt.
-
Het flyoutmenu Cast in snelle instellingen biedt u meer hulp bij het vinden van beeldschermen in de buurt, het herstellen van verbindingen en meer.
-
-
Nieuw! Deze update voegt suggesties toe aan Uitlijnen indelingen. Ze helpen u om direct meerdere app-vensters samen te maken.
-
Nieuw! U kunt de muisaanwijzer over de knop minimaliseren of maximaliseren van een app (WIN+Z) bewegen om het indelingsvak te openen. Wanneer u dit doet, worden in app-pictogrammen verschillende indelingsopties weergegeven. Gebruik deze om u te helpen de beste indelingsoptie te kiezen.
-
Nieuw! Met deze update wordt de toegewezen modus toegevoegd voor Windows 365 Opstarten. Wanneer u zich aanmeldt op uw apparaat in bedrijfseigendom, wordt u dan ook aangemeld bij uw Windows 365 Cloud-pc. Dit gebeurt met behulp van verificatie zonder wachtwoord, zoals Windows Hello voor Bedrijven.
-
Nieuw! Deze nieuwe toegewezen modus biedt ook de snelle ervaring van accountwisselaar. Hiermee kunt u snel schakelen tussen profielen en u aanmelden. U kunt de ervaring voor uw gebruikersnaam en wachtwoord ook aan uw persoonlijke voorkeur aanpassen. Dit omvat het kiezen van een aangepaste weergaveafbeelding voor het vergrendelingsscherm, het opslaan van uw gebruikersnaam en meer.
-
Nieuw! Een bedrijf kan aanpassen wat gebruikers op het scherm zien wanneer ze zich aanmelden bij Windows 365 Opstarten. In de gedeelde modus kunt u huisstijl toevoegen vanuit Microsoft Intune.
-
Nieuw! Met deze update wordt een foutsnel mechanisme toegevoegd voor Windows 365 Opstarten. Het helpt wanneer u zich aanmeldt bij uw cloud-pc. Deslimme logica vertelt u om netwerkproblemen op te lossen of de app-installatie te voltooien, zodat Windows 365 Opstarten niet mislukt.
-
Nieuw! U kunt nu de instellingen van uw fysieke (lokale) pc beheren vanaf uw cloud-pc. Windows 365 Boot maakt het eenvoudig om rechtstreeks toegang te krijgen tot en beheer van geluids-, beeldscherm- en andere apparaatinstellingen.
-
Nieuw! Het is nu eenvoudiger voor Windows 365 Switch om de verbinding te verbreken. U kunt uw lokale pc gebruiken om de verbinding met uw cloud-pc te verbreken. Ga naar lokale pc > taakweergave. Klik met de rechtermuisknop op de knop Cloud-pc en selecteer Verbinding verbreken. Deze update voegt ook knopinfo toe aan het menu Start van cloud-pc' s. Ze worden weergegeven in de opties voor het verbreken van de verbinding en afmelden en helpen u om te leren hoe elke optie werkt.
-
Nieuw! Met deze update worden bureaubladindicatoren toegevoegd voor Windows 365 Switch.U ziet de termen 'Cloud-pc' en 'Lokale pc' op de bureaubladindicator wanneer u ertussen schakelt.
-
Nieuw! De tijd om verbinding te maken met Windows 365 Frontline Cloud-pc vanaf Windows 365 Switch kan lang duren. Terwijl u wacht, ziet u in het scherm de verbindingsstatus en de time-outindicator voor de cloud-pc. Als er een fout optreedt, gebruikt u de knop Nieuw kopiëren op het foutscherm om de correlatie-id te kopiëren. Dit helpt om het probleem sneller op te lossen.
Bekende problemen in deze update
Microsoft is momenteel niet op de hoogte van enige problemen met deze update.
Hoe u deze update kunt downloaden
Deze update installeren
|
Uitgebracht via |
Beschikbaar |
Volgende stap |
|---|---|---|
|
Windows-configuratie-update |
Ja |
Ga naar Instellingen > Windows Update en stel de wisselknop in voor De nieuwste updates downloaden zodra deze beschikbaar zijn. Selecteer Controleren op updates. Opmerking Deze update wordt geleidelijk uitgerold naar apparaten over de hele wereld. |










