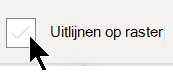De lijnen van het raster kruisen elke tekenpagina, zoals de lijnen op traditioneel grafiekpapier. Met het raster kunt u shapes op de tekenpagina plaatsen. U hebt de mogelijkheid om 'Uitlijnen op raster' in te schakelen, zodat vormen automatisch worden uitgelijnd op de rasterlijnen wanneer u shapes verplaatst of maakt.
Raster weergeven of verbergen.
-
Schakel op het tabblad Beeld in de groep Weergeven het selectievakje Raster in of uit.
Tip: Het raster wordt meestal niet afgedrukt, maar u kunt opgeven dat u het wilt afdrukken: klik met de rechtermuisknop op het paginatabblad, klik op Pagina-instelling en schakel op het tabblad Afdrukinstellingen het selectievakje Rasterlijnen in.
De rasterafstand en -grootte wijzigen
De meeste sjablonen in Microsoft Visio gebruiken standaard een variabel raster. Variabele rasterlijnen veranderen wanneer u in- of uitzoomt op de tekening en zijn handig als u shapes nauwkeurig wilt uitlijnen.
Deze rasterlijnen worden bijvoorbeeld ingesteld op Normaal en worden 5 meter uit elkaar weergegeven wanneer ze zijn uitgezoomd.
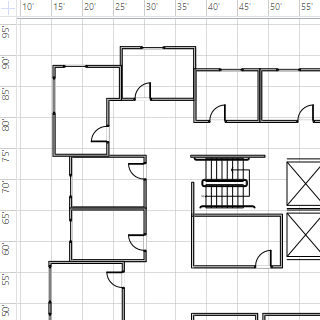
Wanneer de weergave echter is ingezoomd, worden ze 1 meter uit elkaar weergegeven.
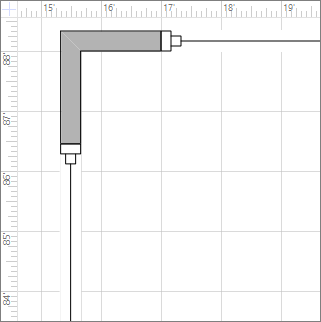
Voor sommige tekeningen kan het handig zijn om een vast raster te hebben, wat betekent dat het raster dezelfde afstand weergeeft, ongeacht de vergroting. Met een vast raster en minimale afstand van 1 voet geven de rasterlijnen bijvoorbeeld vierkanten van 1 voet weer, ongeacht hoe ver u in- of uitzoomt op de tekenweergave.
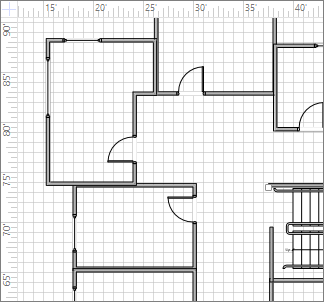
-
Klik op het tabblad Beeld op het startpictogram voor dialoogvensters weergeven .
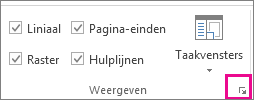
-
Klik in het vak Liniaal & raster onder Raster in de lijsten Rasterafstand op Vast. Voer de gewenste afstandsafstand in de vakken Minimale afstand in. Het vaste raster werkt niet zonder een getal dat is ingevoerd voor Minimale afstand.
Voor een variabel raster klikt u bij Rasterafstand in de lijsten Horizontaal en Verticaal op Fijn, Normaal of Grof.
Fijn is de kleinste rasterafstand.
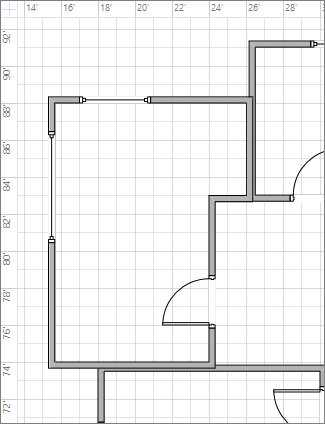
Grof is de grootste.
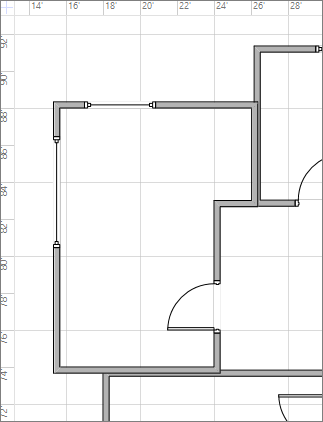
De oorsprong van het raster wijzigen
De rasteroorsprong is ingesteld op dezelfde positie als het nulpunt van de liniaal. Als u de liniaal nulpunt verplaatst, wordt de rasteroorsprong ook verplaatst. U kunt de rasteroorsprong echter onafhankelijk van het nulpunt van de liniaal instellen.
-
Klik op het tabblad Beeld in de groep Weergeven op de liniaal & startpictogram voor dialoogvenster Raster.
-
Voer onder Rasteroorsprong de x-coördinaten (horizontaal) en y (verticaal) in voor het punt waaruit u het raster wilt laten ontstaan en klik vervolgens op OK.
De rasterkleur beter zichtbaar maken
Hoewel het niet mogelijk is om de kleur van rasterlijnen in Visio zelf te wijzigen, kunt u ze beter zichtbaar maken door de modus hoog contrast in te schakelen in Windows.
Zie ook
Opmerking: Zowel rasterlijnen als de mogelijkheid om 'uitlijnen op raster' zijn niet beschikbaar in Visio in Microsoft 365, de gratis versie van de webgebaseerde Visio-app.
Raster weergeven of verbergen.
-
Schakel op het tabblad Weergave van het lint het selectievakje Raster in of uit.
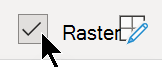
U kunt ook met de rechtermuisknop op het canvas klikken en

De rasterafstand en -grootte wijzigen
-
Gebruik op het tabblad Beeld van het lint in het vak Rastergrootte de pijl-omhoog of pijl-omlaag om de rastergrootte aan te passen, of voer een waarde in het vak in en druk op Enter.
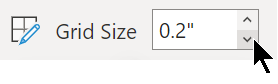
Met dit vak kunt u de grootte wijzigen in stappen van 0,1 inch of 0,25 cm, afhankelijk van uw landinstelling en de maateenheden die in uw bestand worden gebruikt.
Uitlijnen op raster in- of uitschakelen
-
Schakel op het tabblad Weergave van het lint het selectievakje Uitlijnen op raster in of uit .