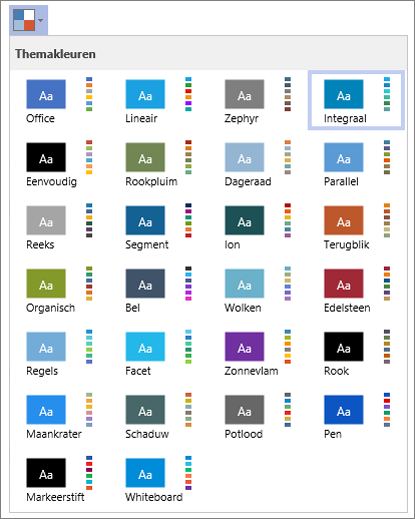Een thema in Visio is een set kleuren en effecten die u met één klik op een tekening kunt toepassen. Met thema's kunt u op een snelle manier tekeningen een professionele uitstraling geven.
U kunt kleuren voor alle vormen (of bepaalde vormen) tegelijk wijzigen door een thema toe te passen.
Een thema toepassen
-
Klik op het tabblad Ontwerpen in de groep Thema's op de pijl Meer

-
Plaats de muisaanwijzer op een thema om een voorbeeld te bekijken op de tekenpagina.
-
Klik op het thema om dit toe te passen.
Hiermee wordt het thema op de huidige pagina of op alle pagina's van de tekening toegepast, afhankelijk van de gekozen instelling. Als u de instelling wilt wijzigen, klikt u met de rechtermuisknop op een thema en klikt u op Toepassen op huidige pagina of Toepassen op alle pagina's.
Snelle tips:
-
Als u het huidige thema wilt verwijderen voor alle shapes, opent u het tabblad Ontwerpen en klikt u in de groep Thema's op Geen thema.
-
Als u het thema wilt verwijderen voor de geselecteerde shapes, gaat u naar het tabblad Start en klikt u in de groep Vormstijlen op Thema verwijderen.
-
Enkele thema's bevatten ook een achtergrondkleur. Als u de nieuwe achtergrondkleur op het thema wilt toepassen, gaat u naar het tabblad Ontwerpen en klikt u in de groep Achtergronden op Achtergronden en selecteert u de gewenste achtergrond.
-
Als u niet wilt dat de achtergrondkleur van het thema wordt weergegeven wanneer u afdrukt, klikt u op Bestand > Afdrukken > Alle pagina's afdrukken (of de eerste knop onder Instellingen) en klikt u vervolgens op Geen achtergrond.
-
Als u een thema hebt toegepast, wordt dat thema ook toegepast op alle shapes die u aan de tekening toevoegt. Als u deze functionaliteit tijdelijk wilt uitschakelen, klikt u in de groep Thema's op Meer

Voorkomen dat thema's invloed hebben op een shape
Het kan voorkomen dat u een thema niet op iedere shape in een tekening wilt toepassen. Als er bijvoorbeeld een verkeersbord in een van uw tekeningen staat, wilt u niet dat de kleuren of het patroon van dat verkeersbord worden gewijzigd wanneer u een thema toepast.
Om te voorkomen dat thema's op een specifieke shape worden toegepast kunt u instellen dat er geen thema's worden toegepast op die shape of kunt u de shape beveiligen tegen themakleuren of thema-effecten.
Voorkomen dat een thema wordt toegepast op een shape
-
Selecteer de shape.
-
Klik op het tabblad Start in de groep Vormstijlen op Meer

Een kleur voor de tekst, lijn of opvulling gebruiken die niet met het thema wordt gewijzigd
-
Selecteer de shape.
-
Voer een van de volgende handelingen uit:
-
Klik op het tabblad Start in de groep Vormstijlen op Opvulling of Lijn en selecteer een van de kleuren onder Standaardkleuren.
-
Klik op het tabblad Start in de groep Lettertype op de knop Lettertypekleur

-
Zie ook
Een thema en themakleur toepassen op het diagram
-
Open het diagram om het te bewerken.
-
Selecteer Ontwerp > Thema's

-
Selecteer een thema in de lijst.
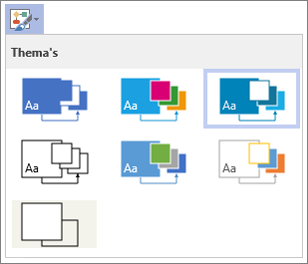
-
Selecteer Ontwerp > Themakleuren

-
Selecteer een themakleur in de lijst.