Surface Duo werkt op Android. Als Android nieuw voor u is, vindt u hier enkele zaken die u helpen aan de slag te gaan met uw Surface Duo nadat u deze hebt ingesteld. Veel van deze informatie komt u misschien bekend voor als u Android eerder hebt gebruikt. Een deel ervan is echter mogelijk nieuw omdat Surface Duo wordt geleverd met een aantal mobiele Microsoft-apps die al zijn geïnstalleerd en actief zijn, zoals Microsoft Launcher en Microsoft SwiftKey.
Eenvoudige aanraakbewegingen gebruiken
Er zijn verschillende aanraakbewegingen die u op Surface Duo kunt gebruiken. Hier volgt een overzicht van een aantal van de meest voorkomende bewegingen. Open Tips op je Surface Duo voor andere navigatietips en video's.
|
Om dit te doen |
Doet u dit |
|
Al uw apps bekijken |
Veeg op het startscherm vanaf de onderkant omhoog. Tik op een app om deze te openen. |
|
Online zoeken naar zaken zoals apps, bestanden en informatie |
Swipe op het startscherm vanaf het midden omlaag en typ in het zoekvak. |
|
Meldingen bekijken |
Veeg omlaag vanaf de bovenkant van het scherm. Als u een melding wilt openen of iets anders wilt doen, tikt u op de Pijl-omlaag op de melding om deze uit te vouwen tikt u vervolgens op de melding om deze te openen of tikt u op een actie. Wanneer uw Surface Duo is gesloten, ziet u meldingen voor oproepen en sms-berichten op de overzichtsbalk op uw Surface Duo. Zie Verschillende manieren om Surface Duo te gebruiken voor meer informatie. |
|
Snel algemene instellingen vinden |
Veeg omlaag vanaf de bovenkant van het scherm om snelle instellingen weer te geven en tik vervolgens op een instelling. Swipe nogmaals omlaag om meer instellingen weer te geven of tik op het tandwielpictogram Instellingen in de rechterbenedenbalk om Instellingen te openen. |
|
Eén scherm teruggaan |
Wanneer een app is geopend, veegt u vanaf de rand van een scherm naar het midden. |
|
Naar het startscherm gaan |
Wanneer een app is geopend, veegt u snel omhoog vanaf de onderkant van het scherm. |
|
Een app verplaatsen van het ene scherm naar het andere |
Wanneer een app is geopend, veegt u omhoog vanaf de onderkant van het scherm, sleept u deze naar het andere scherm en laat u deze los. |
|
Een app maximaliseren op verschillende schermen |
Wanneer een app is geopend, veegt u omhoog vanaf de onderkant van het scherm, sleept u deze naar het midden en laat u los. |
Apps downloaden uit de Google Play Store
Omdat Surface Duo op Android wordt uitgevoerd, kunt u alle Android-apps en -games in de Google Play Store kiezen.
1. Tik Play Store op het startscherm. 2. Zoek in de Play Store naar een game of app of blader hier naar.
Het startscherm aanpassen en organiseren
Pas het startscherm naar wens aan. In uw Surface Duo is Microsoft Launcher ingebouwd en actief. Hier zijn enkele dingen die u kunt doen om uw startscherm te personaliseren en overzichtelijk te houden.
-
Veeg op het startscherm vanaf de onderkant omhoog om al uw apps te zien.
-
Tik op een app, houd deze vast en tik vervolgens op Toevoegen aan startscherm.
Plaats apps in mappen om ze georganiseerd te houden, zodat u ze snel kunt vinden.
-
Tik op het startscherm op een app, houd deze vast en sleep deze boven op een andere app.
-
Tik op Mapen tik vervolgens op de nieuwe map met de naam Naamloze map om deze te openen.
-
Tik op de tekst Naamloze map en typ een nieuwe mapnaam. Wanneer u een nieuwe mapnaam typt, kunt u typen door zoals gewoonlijk op de toetsen te tikken of met uw vinger van letter naar letter te schuiven op het SwiftKey-toetsenbord.
-
Als u meer apps aan de map wilt toevoegen, tikt u op Toevoegen (+), tikt u op andere apps die u aan de map wilt toevoegen en tikt u vervolgens op Klaar.
-
Als u de map op het startscherm wilt verplaatsen, tikt u gewoon op de map, houdt u deze vast en sleept u deze naar de gewenste plaats.
Pas het uiterlijk van uw startscherm en vergrendelingsscherm aan door een afbeelding te kiezen die u als achtergrond wilt gebruiken. Kies uit verschillende achtergronden, waaronder achtergronden die zijn gemaakt voor Surface. Selecteer daarna een kleurenpalet dat de kleur en stijl bepaalt die op veel plaatsen op uw Surface Duo wordt weergegeven.
-
Tik op uw startscherm zonder apps open ergens en houd vast en tik vervolgens op Achtergrond wijzigen.
-
Tik op het scherm Achtergrond op Een nieuwe achtergrond kiezen.
-
Kies op Een nieuwe achtergrond kiezen een categorie en kies vervolgens een afbeelding.
-
Verplaats de afbeelding in het scherm Achtergrond bewerken zodat deze eruitziet zoals u wilt. Gebruik twee vingers om het formaat te wijzigen en tik op Volgende.
-
Tik in het scherm Voorbeeld op een van de opties daar en tik vervolgens op Toepassen.
-
Tik op het scherm Achtergrond & stijl op Een kleurenpalet kiezen, kies Achtergrondthema's of Accentkleuren en kies vervolgens de gewenste kleur.
Een widget geeft informatie van een app rechtstreeks op uw startscherm weer, zonder de app zelf te openen. Met een widget heb je snel toegang tot de basisfucnties van een app.
-
Tik ergens in het startscherm en houd vast en tik vervolgens op Widgets toevoegen.
-
Blader door de widgets, tik op de gewenste widgets en houd deze vast, en sleep deze naar de gewenste plek op uw startscherm.
Het volume en beltonen wijzigen
Wijzig snel het volume voor verschillende geluiden, waaronder muziek, gesprekken, telefoonoproepen en alarmen.
Soms komen oproepen niet op het beste moment binnen. Als u een inkomende oproep ontvangt en het belsignaal wilt dempen, kunt u dit als volgt doen.
-
Terwijl uw Surface Duo overgaat, drukt u op de knop Volume omlaag. Hierdoor wordt het belsignaal gedempt. U kunt de oproep vervolgens accepteren of weigeren.
-
Druk terwijl muziek wordt afgespeeld op de knop Volume omhoog of Volume omlaag aan de rechterkant.
-
Sleep de schuifregelaar omhoog of omlaag om het volume te verhogen of te verlagen.
-
Druk op knop Volume omhoog of volume omlaag aan de rechterkant.
-
Tik op Instellingen onderaan.
-
Sleep een of meer schuifregelaars om het volume voor media, oproepen, belsignaal en noodoproepen aan te passen en tik vervolgens op Klaar.
U kunt het geluid wijzigen dat wordt afgespeeld wanneer u een binnenkomende oproep krijgt.
-
Druk op knop Volume omhoog of volume omlaag aan de rechterkant.
-
Tik op Instellingen onderaan.
-
Tik op Instellingen.
-
Tik op Beltoon telefoon, kies een nieuwe beltoon in de lijst en tik vervolgens op OK.
Verwante onderwerpen
Surface Duo werkt op Android. Als Android nieuw voor u is, vindt u hier enkele zaken die u helpen aan de slag te gaan met uw Surface Duo nadat u deze hebt ingesteld. Veel van deze informatie komt u misschien bekend voor als u Android eerder hebt gebruikt. Een deel ervan is echter mogelijk nieuw omdat Surface Duo wordt geleverd met een aantal mobiele Microsoft-apps die al zijn geïnstalleerd en actief zijn, zoals Microsoft Launcher en Microsoft SwiftKey.
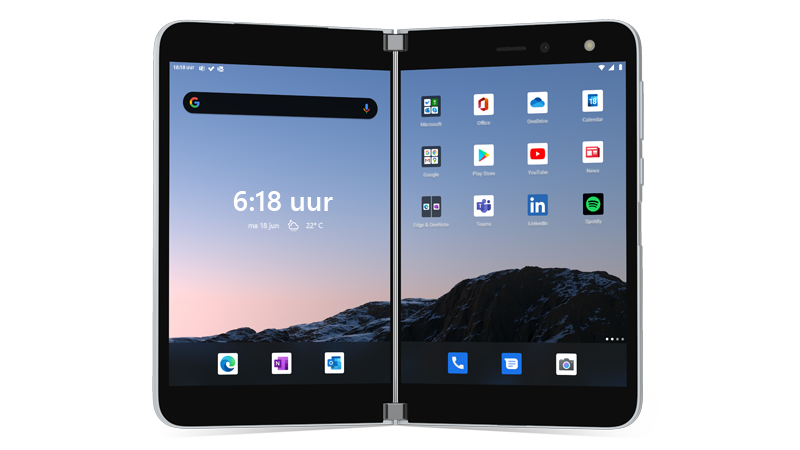
Eenvoudige aanraakbewegingen gebruiken
Er zijn verschillende aanraakbewegingen die u op Surface Duo kunt gebruiken. Hier volgt een overzicht van een aantal van de meest voorkomende bewegingen. Open Tips op je Surface Duo voor andere navigatietips en video's.
|
Om dit te doen |
Doet u dit |
|
Al uw apps bekijken |
Veeg op het startscherm vanaf de onderkant omhoog. Tik op een app om deze te openen. |
|
Online zoeken naar zaken zoals apps, bestanden en informatie |
Swipe op het startscherm vanaf het midden omlaag en typ in het zoekvak. |
|
Meldingen bekijken |
Veeg omlaag vanaf de bovenkant van het scherm. Als u een melding wilt openen of iets anders wilt doen, tikt u op de Pijl-omlaag op de melding om deze uit te vouwen tikt u vervolgens op de melding om deze te openen of tikt u op een actie. |
|
Snel algemene instellingen vinden |
Veeg omlaag vanaf de bovenkant van het scherm om snelle instellingen weer te geven en tik vervolgens op een instelling. Swipe nogmaals omlaag om meer instellingen weer te geven of tik op het tandwielpictogram Instellingen in de rechterbenedenbalk om Instellingen te openen. |
|
Eén scherm teruggaan |
Wanneer een app is geopend, veegt u vanaf de rand van een scherm naar het midden. |
|
Naar het startscherm gaan |
Wanneer een app is geopend, veegt u snel omhoog vanaf de onderkant van het scherm. |
|
Een app verplaatsen van het ene scherm naar het andere |
Wanneer een app is geopend, veegt u omhoog vanaf de onderkant van het scherm, sleept u deze naar het andere scherm en laat u deze los. |
|
Een app maximaliseren op verschillende schermen |
Wanneer een app is geopend, veegt u omhoog vanaf de onderkant van het scherm, sleept u deze naar het midden en laat u los. |
Apps downloaden uit de Google Play Store
Omdat Surface Duo op Android wordt uitgevoerd, kunt u alle Android-apps en -games in de Google Play Store kiezen.
1. Tik Play Store op het startscherm. 2. Zoek in de Play Store naar een game of app of blader hier naar.
Het startscherm aanpassen en organiseren
Pas het startscherm naar wens aan. In uw Surface Duo is Microsoft Launcher ingebouwd en actief. Hier zijn enkele dingen die u kunt doen om uw startscherm te personaliseren en overzichtelijk te houden.
-
Veeg op het startscherm vanaf de onderkant omhoog om al uw apps te zien.
-
Tik op een app, houd deze vast en tik vervolgens op Toevoegen aan startscherm.
Plaats apps in mappen om ze georganiseerd te houden, zodat u ze snel kunt vinden.
-
Tik op het startscherm op een app, houd deze vast en sleep deze boven op een andere app.
-
Tik op Mapen tik vervolgens op de nieuwe map met de naam Naamloze map om deze te openen.
-
Tik op de tekst Naamloze map en typ een nieuwe mapnaam. Wanneer u een nieuwe mapnaam typt, kunt u typen door zoals gewoonlijk op de toetsen te tikken of met uw vinger van letter naar letter te schuiven op het SwiftKey-toetsenbord.
-
Als u meer apps aan de map wilt toevoegen, tikt u op Toevoegen (+), tikt u op andere apps die u aan de map wilt toevoegen en tikt u vervolgens op Klaar.
-
Als u de map op het startscherm wilt verplaatsen, tikt u gewoon op de map, houdt u deze vast en sleept u deze naar de gewenste plaats.
Pas het uiterlijk van uw startscherm en vergrendelingsscherm aan door een afbeelding te kiezen die u als achtergrond wilt gebruiken. Kies uit verschillende achtergronden, waaronder achtergronden die zijn gemaakt voor Surface. Selecteer daarna een kleurenpalet dat de kleur en stijl bepaalt die op veel plaatsen op uw Surface Duo wordt weergegeven.
-
Tik op uw startscherm zonder apps open ergens en houd vast en tik vervolgens op Achtergrond wijzigen.
-
Tik op het scherm Achtergrond op Een nieuwe achtergrond kiezen.
-
Kies op Een nieuwe achtergrond kiezen een categorie en kies vervolgens een afbeelding.
-
Verplaats de afbeelding in het scherm Achtergrond bewerken zodat deze eruitziet zoals u wilt. Gebruik twee vingers om het formaat te wijzigen en tik op Volgende.
-
Verplaats de afbeelding in het scherm Voorbeeld naar wens. Gebruik twee vingers om het formaat te wijzigen en tik op Volgende.
-
Tik op het scherm Achtergrond & stijl op Een kleurenpalet kiezen, kies Achtergrondthema's of Accentkleuren en kies vervolgens de gewenste kleur.
Een widget geeft informatie van een app rechtstreeks op uw startscherm weer, zonder de app zelf te openen. Met een widget heb je snel toegang tot de basisfucnties van een app.
-
Tik ergens in het startscherm en houd vast en tik vervolgens op Widgets toevoegen.
-
Blader door de widgets, tik op de gewenste widgets en houd deze vast, en sleep deze naar de gewenste plek op uw startscherm.
Het volume en beltonen wijzigen
Wijzig snel het volume voor verschillende geluiden, waaronder muziek, gesprekken, telefoonoproepen en alarmen.
Soms komen oproepen niet op het beste moment binnen. Als u een inkomende oproep ontvangt en het belsignaal wilt dempen, kunt u dit als volgt doen.
-
Terwijl uw Surface Duo overgaat, drukt u op de knop Volume omlaag. Hierdoor wordt het belsignaal gedempt. U kunt de oproep vervolgens accepteren of weigeren.
-
Druk terwijl muziek wordt afgespeeld op de knop Volume omhoog of Volume omlaag aan de rechterkant.
-
Sleep de schuifregelaar omhoog of omlaag om het volume te verhogen of te verlagen.
-
Druk op knop Volume omhoog of volume omlaag aan de rechterkant.
-
Tik op Instellingen onderaan.
-
Sleep een of meer schuifregelaars om het volume voor media, oproepen, belsignaal en noodoproepen aan te passen en tik vervolgens op Klaar.
U kunt het geluid wijzigen dat wordt afgespeeld wanneer u een binnenkomende oproep krijgt.
-
Druk op knop Volume omhoog of volume omlaag aan de rechterkant.
-
Tik op Instellingen onderaan.
-
Tik op Instellingen.
-
Tik op Beltoon telefoon, kies een nieuwe beltoon in de lijst en tik vervolgens op OK.












