U kunt in Publisher eenvoudig effectieve visitekaartjes maken, ongeacht of u een eigen ontwerp of een van de ontwerpen van Publisher gebruikt. U kunt kleurenschema's en lettertypeschema's gebruiken om de kleuren en lettertypen te selecteren die overeenkomen met de stijl van uw bedrijf. U kunt de visitekaartjes verder aanpassen voor specifieke marktsegmenten of een specifieke regio en u kunt namen en functies toevoegen voor nieuwe werknemers.
Wat wilt u doen?
Zelf een visitekaartje ontwerpen
Als u begint met het ontwerp van uw visitekaartje, is het handig om uw afdrukmethode te selecteren (zoals steunkleuren of CMYK-kleuren als u van plan bent de publicatie af te drukken bij een commerciële afdrukservice), zodat u rekening kunt houden met mogelijke afdrukproblemen die uw ontwerpbesluiten kunnen beïnvloeden. De visitekaartjes die u in Publisher ontwerpt, kunnen worden afgedrukt op uw desktopprinter of door een commerciële afdrukservice, afhankelijk van uw behoeften:
-
Het is raadzaam uw ontwerp door een commerciële afdrukservice te laten afdrukken als u een specifieke kleur wilt gebruiken, als u een grote hoeveelheid nodig hebt of als u de uitlijning of vouwen heel precies wilt. Commerciële afdrukservices hebben geavanceerde machines en beschikken over diverse soorten papier, inkt, lak en andere opties.
-
Met een desktopprinter kunt u ook geweldige resultaten behalen. Als u een desktopprinter gebruikt, beschikt u over de flexibiliteit om de visitekaartjes op elk gewenst moment aan uw behoeften aan te passen. De meeste winkels voor kantoorbenodigdheden verkopen voorgeperforeerde bladen in diverse kleuren en speciaal papier met voorbedrukte ontwerpen.
Hoe u uw visitekaartjes ook afdrukt, vergeet in elk geval deze basiselementen niet:
-
Naam en logo van uw bedrijf
-
Uw naam en functie
-
Uw postadres en telefoon- en faxnummer
-
Uw e-mailadres
-
Uw websiteadres (URL)
Een visitekaartje maken
U kunt eenvoudig beginnen door een van de ontwerpen voor visitekaartjes in Publisher te selecteren.
Een enkelzijdig visitekaartje maken
-
Klik op Bestand > Nieuw en kies Ingebouwd als u een van de sjablonen wilt gebruiken die zijn geïnstalleerd in Publisher.
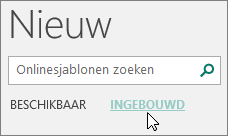
-
Klik in de catalogus Visitekaartjes onder Geïnstalleerde sjablonen op het gewenste ontwerp.
Opmerking: Als u weet dat u op een product van een bepaalde fabrikant gaat afdrukken, gaat u naar het gedeelte voor deze fabrikant en klikt u op het product dat u wilt gebruiken. Als het product dat u wilt gebruiken, niet wordt vermeld, volgt u de onderstaande procedure.
-
Voer onder Aanpassen de volgende handelingen uit:
-
Selecteer een Kleurenschema en Lettertypeschema.
-
Klik op de vervolgkeuzelijst onder Bedrijfsgegevens op Nieuwe maken… om elke kaart automatisch met dezelfde gegevens te vullen.
-
Geef in het dialoogvenster Nieuwe set met bedrijfsgegevens maken uw informatie op in de velden, waaronder Naam van set met bedrijfsgegevens.
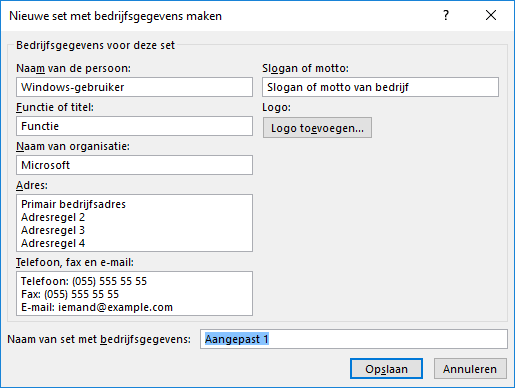
-
Als u een Logo hebt, klikt u op Logo toevoegen.
-
Klik op Opslaan.
-
-
Voer onder Opties de volgende handelingen uit:
-
Selecteer een PaginaformaatLiggend of Staand.
-
Als u een logo wilt opnemen, schakelt u Logo toevoegen in.
-
Klik op Maken.
Tip: Gebruikt u Publisher 2010? Klik in het taakvenster Typen publicaties op Visitekaartjes en klik in de catalogus Visitekaartjes op het gewenste ontwerp. Kies de gewenste opties, zoals een kleurenschema, een set met bedrijfsgegevens en of u staand of liggend wilt afdrukken. Klik vervolgens op Maken.
-
Visitekaartjes instellen voor een product van een specifieke fabrikant
Als u vellen voor visitekaartjes van een bepaalde fabrikant hebt gekocht, kunt u uw visitekaartje in Publisher zo instellen dat de afmetingen overeenkomen met de vellen voor de kaartjes die u afdrukt.
-
Klik op het tabblad Paginaontwerp op Formaat en klik op Meer vooraf ingestelde paginaformaten.
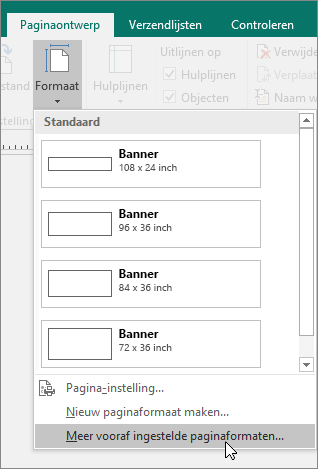
-
Ga in het dialoogvenster Vooraf ingesteld paginaformaat naar de sectie Visitekaartjes, zoek naar de desbetreffende fabrikant en klik op de naam.
Opmerking: Als u de specifieke fabrikant of het specifieke product niet kunt vinden, meet u nauwkeurig het formaat van het visitekaartje waarop u wilt afdrukken (alleen het deel van het kaartje waarop wordt afgedrukt). Klik op Aangepast paginaformaat en typ de afmetingen van het visitekaartje in het dialoogvenster Aangepast paginaformaat. Zie Dialoogvenster Aangepast paginaformaat voor meer informatie over het instellen van een aangepast paginaformaat.
Tip: Gebruikt u Publisher 2010? Klik in het taakvenster Publicatie opmaken onder Opties voor visitekaartjes op Paginaformaat wijzigen. Ga in het dialoogvenster Pagina-instelling naar de sectie Visitekaartjes, zoek naar de desbetreffende fabrikant en klik op de naam.
-
Klik op het gewenste specifieke paginaformaat en klik op OK.
-
U kunt de visitekaartjes het beste eerst op normaal testpapier afdrukken voordat u op het specifieke papier afdrukt. U weet dan zeker dat de visitekaartjes goed worden afgedrukt.
Uw tekst toevoegen
-
Klik op de tekst van de tijdelijke aanduiding en typ de tekst die u wilt gebruiken.
Opmerking: Als u uw zakelijke contactgegevens hebt opgeslagen in een set met bedrijfsgegevens en u deze selecteert, wordt uw visitekaartje hier automatisch mee gevuld. Als u de contactgegevens wilt bewerken of de zakelijke contactgegevens wilt vervangen door een andere set met bedrijfsgegevens, klikt u op Bedrijfsgegevens in het menu Bewerken.
De grootte van tekst wijzigen
In de meeste gevallen wordt de tekstgrootte automatisch aangepast aan het tekstvak van de tijdelijke aanduiding. U kunt de tekstgrootte echter handmatig wijzigen.
-
Klik in het tekstvak.
-
Wijs op het tabblad Opmaak van Hulpmiddelen voor tekstvakken de optie Tekst passend maken aan en klik op AutoAanpassen niet gebruiken.
-
Selecteer de tekst en kies een nieuwe tekengrootte in de vervolgkeuzelijst Tekengrootte op het tabblad Opmaak van Hulpmiddelen voor tekstvakken.
Tip: Gebruikt u Publisher 2010? Wijs in het menu Opmaak de optie Tekst AutoAanpassen aan en klik op AutoAanpassen niet gebruiken. Selecteer de tekst en kies een nieuwe tekengrootte in de lijst Tekengrootte op de werkbalk.
Een tijdelijke aanduiding voor een logo vervangen door uw eigen logo
-
Klik op de tijdelijke aanduiding voor het logo, wacht een ogenblik en klik nogmaals op de tijdelijke aanduiding voor de afbeelding om de werkbalk Afbeelding invoegen weer te geven.
-
Ga in het dialoogvenster Afbeelding invoegen naar de locatie van het logo dat u in de publicatie wilt invoegen en dubbelklik op de afbeelding. De afbeelding wordt automatisch passend gemaakt.
Opmerking: Als u uw logo hebt opgenomen in een set met bedrijfsgegevens en u deze selecteert, wordt het logo automatisch toegevoegd aan de nieuwe publicatie.
Tip: Gebruikt u Publisher 2010? Klik op de tijdelijke aanduiding voor het logo, wacht een ogenblik en klik nogmaals op de tijdelijke aanduiding voor de afbeelding om de werkbalk Afbeelding weer te geven. Klik op de werkbalk Afbeelding op Afbeelding invoegen 
Een dubbelzijdig visitekaartje maken
De achterkant van uw kaartje is een uitstekende plaats om informatie toe te voegen waardoor uw klanten gemakkelijker zaken met u kunnen doen. U kunt bijvoorbeeld een van de volgende elementen toevoegen:
-
Plattegrond van uw bedrijfslocatie
-
Routebeschrijving
-
Coupon
-
Speciale korting voor een verwijzing
-
Bedrijfsmotto
-
Productlijst
-
Vertaling van de voorkant in een andere taal
Informatie toevoegen aan de achterkant van uw visitekaartje
-
Voer de stappen uit om een enkelzijdig visitekaartje te maken.
-
Klik in het navigatiedeelvenster Pagina's met de rechtermuisknop op de bestaande pagina en selecteer Pagina invoegen.
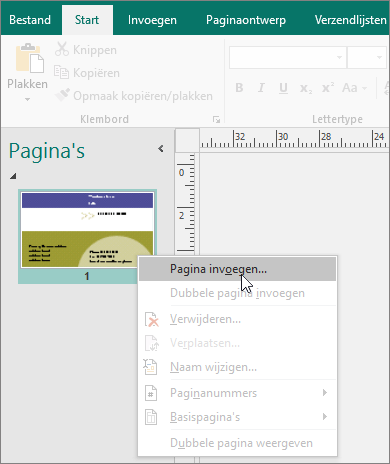
Tip: Gebruikt u Publisher 2010? Klik in het menu Invoegen op Pagina.
-
Klik in het dialoogvenster Pagina invoegen op Na de huidige pagina en selecteer de gewenste opties.
Als op de achterkant van het kaartje bijvoorbeeld het bedrijfsmotto wordt weergegeven, kunt u op Eén tekstvak invoegen op elke pagina klikken. Als de achterkant een vertaling in een andere taal bevat, wilt u mogelijk klikken op Alle objecten dupliceren op pagina, zodat alle kleuren, afbeeldingen en tekst beschikbaar zijn op de achterkant.
-
Voeg de tekst, afbeeldingen en andere informatie toe die u op de achterkant van het kaartje wilt weergeven.
-
Als de achterkant van het visitekaartje er naar wens uitziet, slaat u het bestand op.
Voordat u de dubbelzijdige visitekaartjes afdrukt
Als u dubbelzijdige visitekaartjes op uw desktopprinter afdrukt, is het verstandig uw ontwerp eerst op gewoon papier te testen om de volgende redenen:
-
Op desktopprinters worden dubbelzijdige documenten vaak niet nauwkeurig uitgelijnd. Dit geldt vooral als uw printer dubbelzijdig afdrukken niet ondersteunt, zodat u het papier voor het bedrukken van de achterkant handmatig opnieuw moet invoeren.
-
Als u beide zijden correct wilt afdrukken, moeten de paginamarges van de kaartindeling gelijk zijn (omdat deze de standaardindeling van 10 exemplaren per vel hebben). Als u de afstand hebt aangepast voor marges of tussenruimten of als u de instelling Exemplaren per vel hebt gewijzigd, is het moeilijker om de voor- en achterkant uit te lijnen.
Visitekaartjes op een desktopprinter afdrukken
-
Open het document met het visitekaartje dat u wilt afdrukken.
-
Laad de printer met het papier dat u wilt gebruiken voor een testafdruk.
-
Klik op Bestand > Afdrukken.
-
Selecteer onder Printer de printer waarop u wilt afdrukken.
-
Ga onder Instellingen naar Pagina's en selecteer Eén pagina per vel of Meerdere exemplaren per vel.
Belangrijk: Als u een paginaformaat voor een product van een bepaalde fabrikant hebt geselecteerd, zijn de opties voor dit product al ingesteld.
Tip: Gebruikt u Publisher 2010? Klik in het menu Bestand op Afdrukken. Kies de printer waarmee u wilt afdrukken op het tabblad Publicatie- en papierinstellingen. Klik onder Afdrukopties op Eén pagina per vel of Meerdere exemplaren per vel. Klik onder het venster Voorbeeld op Weergeven hoe papier moet worden ingevoerd en klik op Voer de wizard Dubbelzijdig afdrukken instellen uit. Met de wizard wordt informatie over uw printer verzameld om te bepalen op welke manier u het papier moet invoegen om de publicatie te testen. Dit is ook handig als u één zijde van een publicatie afdrukt.
-
Klik op Afdrukken om een testpagina af te drukken en breng de gewenste wijzigingen aan.
-
Laad de printer met het papier of de kaartjes van de fabrikant waarop u wilt afdrukken.
Notities:
-
In Publisher worden uw visitekaartjes automatisch zo ingesteld dat deze correct worden afgedrukt, ongeacht of deze de afdrukstand Staand of Liggend hebben.
-
Als u het formaat van het kaartje niet hebt aangepast en geen specifiek product van een fabrikant hebt gekozen, wordt het standaardformaat voor een visitekaartje ingesteld op 5,08 x 8,89 cm.
Het aantal exemplaren per vel wijzigen
U kunt het aantal exemplaren dat per vel wordt afgedrukt als volgt wijzigen:
-
Klik op Bestand > Afdrukken.
-
Selecteer onder Pagina's de optie Eén pagina per vel of Meerdere exemplaren per vel.
Als u de optie Meerdere exemplaren per vel kiest, kunt u het aantal exemplaren per vel wijzigen door Kopieën van elke pagina te wijzigen.
Tip: Gebruikt u Publisher 2010? Klik in het menu Bestand op Afdrukken en klik op het tabblad Publicatie- en papierinstellingen. Selecteer Eén pagina per vel of Meerdere exemplaren per vel. Als u de optie Meerdere exemplaren per vel kiest, kunt u het aantal exemplaren per vel wijzigen door de instellingen voor marges en tussenruimten onder Meer afdrukopties te wijzigen.
Nadat u visitekaartjes hebt gemaakt
Voor succesvolle marketing wilt u zorgen dat potentiële klanten een goed beeld hebben van uw bedrijf en ervoor zorgen dat de relatie wordt voortgezet na het eerste contact. Visitekaartjes zijn hierbij een belangrijk hulpmiddel. Een visitekaartje fungeert niet alleen als handige herinnering aan uw contactgegevens, maar ook als introductie van uw bedrijf en versterking van het beeld dat klanten hebben van uw bedrijf. Een visitekaartje is ook zeer waardevol bij het opbouwen en onderhouden van mond-tot-mondreclame.
Aan visitekaartjes in uw bureaula hebt u niets: zorg dat ze rondgaan!
-
Geef uw klanten bij elke ontmoeting een visitekaartje, niet alleen de eerste keer.
-
Geef visitekaartjes aan iedereen in een groep, niet alleen aan de baas.
-
Geef twee kaartjes, niet één. Vraag de ontvanger om het extra kaartje aan iemand anders te geven.
-
Sluit twee kaartjes in bij elke brief, verjaardagskaart of wenskaart en elk bedankbriefje.
-
Stop twee kaartjes in elke mediakit.










