Rasterlijnen geven u visuele aanwijzingen wanneer u opmaakt in PowerPoint.
Als u rasterlijnen wilt in- of uitschakelen, gaat u naar het tabblad Beeld en schakelt u het selectievakje Rasterlijnen in.
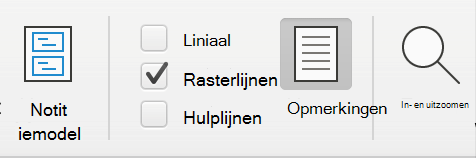
De standaard horizontale en verticale rasterlijnen maken een raster van vierkanten van één inch. U kunt die rastergrootte niet wijzigen. U kunt de ruimte tussen de puntjes waaruit elke rasterlijn bestaat echter wijzigen met behulp van de optie Afstand . Met deze instelling kunt u de precisie van de uitlijning van het object aanpassen.
Uitlijningsopties inschakelen
-
Selecteer Weergave op het lint en selecteer in de groep Weergeven het startprogramma voor dialoogvensters.
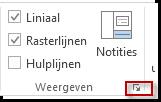
Het dialoogvenster Raster en hulplijnen verschijnt.
-
Als u de vormen of objecten wilt uitlijnen op het dichtstbijzijnde snijpunt van lijnen in het raster, schakelt u onder Uitlijnen het selectievakje Objecten op raster uitlijnen in.
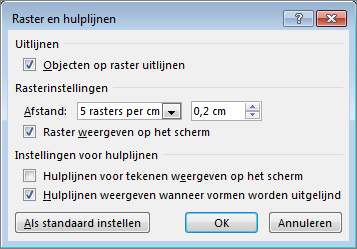
-
Als u het raster op het scherm wilt zien, schakelt u onder Rasterinstellingen het selectievakje Raster op scherm weergeven in .
Zie De liniaaleenheden wijzigen van inches in centimeters als u de maateenheden in PowerPoint wilt wijzigen.
Uitlijningsopties uitschakelen
-
Selecteer Weergave en selecteer in de groep Weergeven het startprogramma voor het dialoogvenster

Het dialoogvenster Raster en hulplijnen verschijnt.
-
Schakel het selectievakje Objecten op raster uitlijnenuit.
Deze instellingen instellen als standaard voor alle presentaties
Als u wilt dat de huidige instellingen in het dialoogvenster Raster en hulplijnen de standaardinstellingen zijn voor alle presentaties die u opent, selecteert u Als standaard instellen.
Tips over rasters en hulplijnen
-
Als u de uitlijnopties tijdelijk wilt overschrijven, houdt u Alt ingedrukt terwijl u een object op de dia sleept.
-
Als u hulplijnen op uw scherm wilt weergeven, schakelt u onder Instellingen voor hulplijnen het selectievakje Hulplijnen voor tekenen weergeven op het scherm in.
Tekenhulplijnen zijn een paar stippellijnen, één verticaal en één horizontaal, die elkaar in het midden van de dia snijden. Wanneer tekenhulplijnen zijn ingeschakeld, worden objecten uitgelijnd op deze lijnen wanneer ze binnen een drempelwaarde van enkele pixels worden gesleept.
-
Wanneer Slimme hulplijnen weergeven ... is ingeschakeld, worden hulplijnen weergegeven om u te helpen bij het uitlijnen en afstand van één object ten opzichte van andere objecten.
-
Als het selectievakje Objecten uitlijnen op raster is ingeschakeld, kunt u in rechte lijnen tekenen wanneer u een vrije vorm tekent

Zie ook
Rasterlijnen in Word, PowerPoint of Excel weergeven of verbergen
Uitlijnen op raster in- of uitschakelen
-
Selecteer Hulplijnen > weergeven>Uitlijnen op raster.
Dynamische hulplijnen in- of uitschakelen
-
Selecteer Hulplijnen > weergeven>Dynamische hulplijnen.
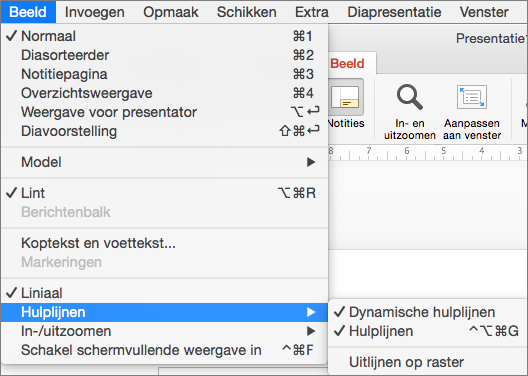
Tip: Voor verfijnde controle bij het plaatsen van objecten op een dia houdt u Command ingedrukt terwijl u sleept.
Hulplijnen toevoegen of verwijderen
Met hulplijnen voor tekenen kunt u vormen en objecten positioneren op dia's. Hulplijnen voor tekenen kunnen worden weergegeven of verborgen en u kunt ze toevoegen of verwijderen. Wanneer u een hulplijn sleept, wordt de afstand tot het midden van de dia aangegeven naast de aanwijzer. Hulplijnen voor tekenen zijn niet zichtbaar tijdens een diavoorstelling en worden niet afgedrukt in een presentatie.
-
Als u hulplijnen wilt weergeven of verbergen, selecteert u Hulplijnen op het tabblad Weergave.
-
Als u een hulplijn wilt toevoegen, drukt u op Ctrl en klikt u met de rechtermuisknop op de dia, wijst u Hulplijnen aan en selecteert u Verticale hulplijn toevoegen of Horizontale hulplijn toevoegen.
-
Als u een hulplijn wilt verwijderen, drukt u op Ctrl en klikt u met de rechtermuisknop op de hulplijn en selecteert u vervolgens Verwijderen in het menu.
-
U kunt de kleur van een hulplijn wijzigen, zodat u kleuren kunt gebruiken om verschillende betekenissen aan te geven of een hulplijn te laten opvallen vanaf de achtergrond. Klik met de rechtermuisknop op de hulplijn, selecteer Kleur en maak uw selectie.










