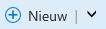In Webversie van Outlook kunt u meerdere agenda’s tegelijk bekijken. De agenda’s kunnen deel uitmaken van uw account of deze kunnen een combinatie zijn van uw eigen agenda’s en agenda’s van personen binnen en buiten uw organisatie. Voor meer informatie over het delen van agenda's en het toevoegen van agenda's die aan andere personen toebehoren, zie Uw agenda delen in de webversie van Outlook.
Opmerking: Meld u aan bij Webversie van Outlook met uw Microsoft 365 werk- of schoolaccount.
Opmerking: Als de instructies niet identiek zijn met wat u ziet, gebruikt u mogelijk een oudere versie van Webversie van Outlook. Probeer de Instructies voor de klassieke webversie van Outlook.
Er zijn verschillende soorten agenda's die u kunt toevoegen. Zie Een agenda toevoegen in Outlook.com webversie van Outlook en Een agenda importeren of erop abonneren in webversie van Outlook voor meer informatie.
Standaard worden er drie groepen in het navigatiedeelvenster van de agenda weergegeven: agenda‘s, andere agenda's en agenda's van personen. Met het contextmenu kunt u extra groepen maken.
-
Selecteer meer opties in het navigatiedeelvenster van de agenda en selecteer vervolgens Nieuwe agendagroep.
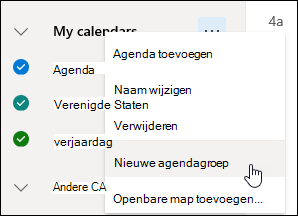
-
Typ een naam in voor de nieuwe agendagroep en druk op Enter.
Selecteer Meer opties Een bestaande agendagroep maakt een nieuwe agendagroep of u wilt de naam van de groep wijzigen of verwijderen.
Opmerking: U kunt alleen agendagroepen herbenoemen of verwijderen die u hebt gemaakt. Als u een agenda wilt verplaatsen tussen agendagroepen, selecteert u Meer opties, kiest u Verplaatsen naar > en selecteert u een andere groep.
Toevoegen of verwijderen van agenda's uit uw agendaweergave
-
Schakel het selectievakje in naast de agenda in het navigatiedeelvenster van de agenda om een agenda aan uw agendaweergave toe te voegen of eruit te verwijderen. Als u het vinkje naast een agenda verwijdert, wordt dit alleen uit de weergave verwijderd. De agenda wordt niet uit uw account verwijderd.
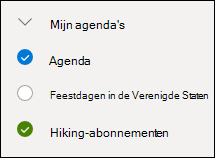
Meer opties
-
U kunt de naam van agenda's wijzigen, verwijderen, delen, machtigingen bijwerken of de kleur en charm van agenda's waarvan u eigenaar bent wijzigen door Meer opties naast een van uw agenda's te selecteren.
-
Als u een agenda van iemand anders hebt toegevoegd aan uw agendaweergave, selecteert u Meer opties om alleen die agenda weer te geven, te verwijderen, de kleur ervan te wijzigen of te verplaatsen. Als u een agenda verwijdert die van iemand anders is, wordt deze alleen verwijderd uit uw account. het is niet verwijderd.
-
U kunt zoveel agenda’s als u wilt aan uw account toevoegen en bekijken. Aan de kleur van elke agenda kunt u zien welk item bij welke agenda hoort.
-
In de samengevoegde weergave kunt u alle agenda's tegelijk bekijken. In de gesplitste weergave moet u wellicht horizontaal schuiven om ze allemaal te zien.
-
U vindt de weergaven dag, Week, of werkweek in de samengevoegde of gesplitste weergave. U kunt de gesplitste weergave in- of uitschakelen met de wisselknop in de weergaveselectie voor de agenda, boven in het agendavenster.

Als u meer dan één agenda hebt, kunt u kiezen in welke agenda u een gebeurtenis wilt maken door deze te selecteren in de vervolgkeuzelijst in het nieuwe gebeurtenisvenster.
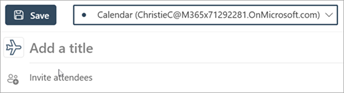
U kunt een afspraak verplaatsen naar een andere agenda.
-
Klik met de rechtermuisknop op het item dat u wilt verplaatsen en selecteer bewerken.
-
Selecteer meer details onder aan de gebeurtenisbeschrijving.
-
Selecteer in het gebeurtenisvenster de naam van de agenda en kies een andere agenda in de vervolgkeuzelijst.
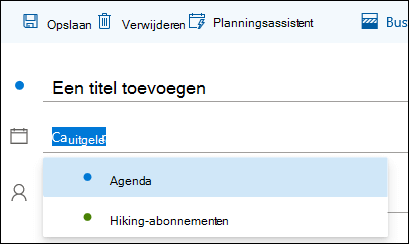
-
Selecteer Opslaan.
Instructies voor de klassieke versie van de webversie van Outlook
U kunt het snelmenu (rechtermuisknop) gebruiken om zo nodig extra agenda’s voor uw account te maken. Mogelijk wilt u bijvoorbeeld een afzonderlijke agenda maken voor projectdeadlines of voor een planning van een sportteam.
Mijn agenda's is een goede locatie om een agenda maken, tenzij u een groot aantal agenda's gaat maken. In dat geval kunt u agendagroepen maken om ze te organiseren. Zie een agendagroep maken.
Een agenda maken in Mijn agenda 's
-
Selecteer

-
Voer in het vak Naam van agenda de naam in die u wilt gebruiken voor de nieuwe agenda en druk opEnter.
Tip: U kunt een agenda maken in de map andere agenda's, net zoals u deed in de map Mijn agenda's. Kies 
Een agenda uit de adreslijst van uw organisatie toevoegen
-
Ga naar de werkbalk en selecteer in de agenda agenda toevoegen > uit adreslijst.
-
In het vak uit adreslijst typt u de naam van de agenda die u wilt toevoegen. Webversie van Outlook zal automatisch overeenkomende gegevens uit de adreslijst van de organisatie vinden.
-
Kies de kalender die u wilt toevoegen, en selecteer vervolgens openen.
Een agenda toevoegen via internet
Voor meer informatie over het openen van een agenda op internet, gaat u naar importeren van of abonneren op een agenda in de webversie van Outlook.
Opmerking: U kunt slechts één agenda tegelijkertijd toevoegen. Herhaal de instructies voor elke agenda die u wilt toevoegen.
Standaard worden er twee groepen in het navigatiedeelvenster van de agenda weergegeven: Mijn agenda’s en Andere agenda’s. U kunt het snelmenu gebruiken om extra groepen te maken.
Voordat u een agendagroep gaat maken, is het raadzaam om door bestaande groepen te bladeren om te controleren of u geen dubbele naam gebruikt.
-
Klik in het navigatiedeelvenster van de agenda op de rechtermuisknop (of tik op de agenda en houd deze ingedrukt op een apparaat met aanraakscherm) en selecteer Nieuwe agendagroep.
-
Typ een naam in voor de nieuwe groep en druk op Enter.
Klik met de rechtermuisknop op een bestaande groep om een nieuwe agenda te maken of te openen in de groep, of als u de groep wilt wijzigen of verwijderen.
Opmerking: U kunt een agenda niet van de ene naar de andere groep verplaatsen.
-
Agendaweergave. U kunt een agenda toevoegen of verwijderen uit de agendaweergave door


-
Meer opties. U kunt de naam van agenda’s wijzigen, agenda’s verwijderen of delen, machtigingen bijwerken of de kleur en charm wijzigen van agenda’s waarvan u eigenaar bent. Kies de agenda, klik met de rechtermuisknop (of houd de agenda ingedrukt als u een apparaat met aanraakscherm gebruikt) om het snelmenu te openen.
-
Als u een agenda van iemand anders hebt toegevoegd aan uw agendaweergave, kunt u met het snelmenu de agenda herbenoemen, verwijderen of de kleur en de charm van de agenda wijzigen. Als u een agenda van iemand weghaalt, wordt deze niet verwijderd.
-
U kunt zoveel agenda's als u wilt aan uw account toevoegen, maar u kunt er slechts tien tegelijk bekijken. Als u de weergave Week, Werkweek of Maand gebruikt en meerdere agenda's hebt ingeschakeld, worden deze in één weergave samengevoegd. Aan de kleur van elke agenda kunt u zien welke items bij welke agenda horen. De achtergrondkleur van niet-werkuren wordt ook aangepast aan de actieve agenda.
-
Als u de dagweergave gebruikt, kunt u in de rechterbovenhoek van het agendavenster
-
Wanneer u meerdere agenda’s bekijkt, kunt u wijzigen welke agenda actief is door deze boven aan het agendavenster te selecteren.
U kunt een nieuw item op twee manieren toevoegen aan een actieve agenda waarvan u de eigenaar bent:
-
Wijs een dag in de agenda aan, klik met de rechtermuisknop, kies Nieuw en vul het vak Details in.
-
In agenda, kies de pijl-omlaag
U kunt een item verplaatsen naar een andere agenda. Dit doet u als volgt:
-
Selecteer het item dat u wilt verplaatsen, klik erop met de rechtermuisknop en selecteer openen.
-
Selecteer meer opties > opslaan in agenda, kies de nieuwe agenda in de vervolgkeuzelijst en selecteer vervolgens opslaan

Opmerking: Een item dat vanuit een agenda naar een andere agenda is verplaatst, blijft zichtbaar in de oorspronkelijke agenda. Het item dat in de oorspronkelijke agenda wordt weergegeven, wordt gemarkeerd in de kleur van de agenda waarheen het is verplaatst. In de oorspronkelijke agenda kunt u op het item dubbelklikken en het Bewerken of Verwijderen.