Opmerking: Copilot in OneNote is beschikbaar voor klanten met een licentie voor Copilot Pro (Home) of Microsoft 365 Copilot (Werk) in OneNote voor Microsoft 365 op Windows, Mac en iPad.
Copilot in OneNote geeft je een boost bij het maken van aantekeningen en helpt je met één klik op de knop informatie te begrijpen, te creëren en op te roepen. Met de kracht van grote taalmodellen (LLMs) en je OneNote-notities kan Copilot relevante en nuttige inhoud genereren op basis van je prompt en context. Ontgrendel eindeloze ideeën met de open chatmogelijkheden van Copilot en ontvang intelligente antwoorden.
Gebruik Copilot in OneNote om het volgende te doen:
-
Krijg inzicht in je notities met:
-
Samenvattingen genereren.
-
Takenlijsten maken.
-
Je ideeën analyseren.
-
Je notities voor de duidelijkheid herschrijven.
-
-
Maak nieuwe inhoud, zoals gebeurtenisplannen en presentatie-ideeën.
-
Chat openlijk met Copilot om antwoorden op je prompts te ontvangen.
Toegang tot Copilot in OneNote
Je hebt toegang tot het deelvenster Copilot in OneNote vanaf het tabblad Start van het lint.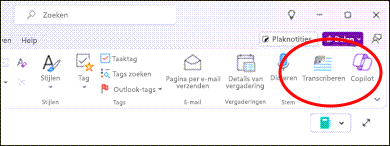
Uw notities begrijpen
Als je al tekstnotities in een sectie of pagina hebt, kan Copilot je helpen je persoonlijke of notities beter te begrijpen door een samenvatting te maken, een takenlijst te maken, voor- en nadelen weer te geven of notities te herschrijven.
Selecteer een van de onderstaande onderwerpen voor meer informatie.
Soms moet u snel veel notities maken, waardoor uw notities later moeilijk te begrijpen zijn. Met de Copilot's functie Samenvatten kun je standaard een hele sectie, een selectie tekst en een specifiek onderwerp of een specifieke functie begrijpen.
-
Selecteer Copilot op het lint om het Copilot-deelvenster te openen.
-
Voer in het opstelvak 'Samenvatten' in en details van wat je wilt samenvatten met Copilot. Bijvoorbeeld 'Een samenvatting geven van de opmerkingen bij de gebeurtenissen in de tuin met een leuke en aantrekkelijke toon' of 'Mijn notities van de laatste vergadering van de tuinclub samenvatten.'
-
Je kunt ook het pictogram

-
-
Voer de rest van de prompt in om de sectie, geselecteerde tekst of het onderwerp of de functie op te geven die je wilt samenvatten.
-
Selecteer de pijl Verzenden.
Copilot genereert een samenvatting van je inhoud in het Copilot-deelvenster. Je kunt Kopiëren selecteren om het antwoord van Copilot te kopiëren en dit te plakken in OneNote of andere apps.
U kunt Samenvatten ook openen met behulp van het contextmenu met de rechtermuisknop voor een selectie, pagina en sectie.
-
Voor een tekstselectie markeert u de tekst met de muis. Klik met de rechtermuisknop en selecteer Samenvatten in het contextmenu.
-
Klik voor een pagina met de rechtermuisknop op de pagina in het deelvenster Pagina's en selecteer Samenvatten in het contextmenu.
-
U kunt ook met de rechtermuisknop op het canvas van de pagina klikken en Samenvatten selecteren in het contextmenu.
-
-
Klik voor een sectie met de rechtermuisknop op de sectie in het deelvenster Secties en selecteer Samenvatten in het contextmenu.
Voor meer informatie over het gebruik van Samenvatten in Copilot voor OneNote, zie Je OneNote notitiessamenvatten met Copilot voor Microsoft 365.
Tijdens lange planningssessies kunnen vervolgtaken verloren gaan in de details. Met Copilot behoort dat tot het verleden. Je kunt takenlijsten maken op basis van uw OneNote-selecties, pagina's en secties.
-
Selecteer Copilot op het lint om het Copilot-deelvenster te openen.
-
Voer in het opstelvak 'Een takenlijstopstellen' in en details om te verduidelijken waar de takenlijst over moet gaan. Bijvoorbeeld 'Maak een takenlijst voor mijn aankomende kwartaalsprint' of 'Maak een lijst met taken rond het huis voordat mijn dochter bezoekt.'
-
Je kunt ook het pictogram

-
-
Voltooi het typen van de rest van uw prompt om de sectie, geselecteerde tekst, of onderwerp of functie op te geven waarvoor u een takenlijst wilt maken.
-
Selecteer de pijl Verzenden.
Copilot genereert een takenlijst in het Copilot-deelvenster. Je kunt Kopiëren selecteren om het antwoord van Copilot te kopiëren en dit te plakken in OneNote of andere apps.
Voor meer inormatie over het gebruik van Een takenlijst opstellen in Copilot voor OneNote, zie Een takenlijst maken in OneNote met Create Copilot.
Met het moderne tempo van werken en leven is het een uitdaging om alle informatie die op je afkomt bij te houden. Copilot kan al die informatie gebruiken en je intelligente inzichten geven die je duidelijkheid en richtlijnen geven over je aantekeningen.
-
Selecteer Copilot op het lint om het Copilot-deelvenster te openen.
-
Voer in het opstelvak een verzoek in zoals 'Geef voor- en nadelen' en details om duidelijk te maken welke inzichten je over je aantekeningen wilt leren. Bijvoorbeeld: 'Maak een lijst met voor- en nadelen van de Q4-verkoopstrategie' of 'Maakt een lijst met voor- en nadelen van het kopen van een tweedehands auto."
-
Je kunt ook het pictogram

-
-
Voltooi het typen van de rest van uw prompt om de sectie, geselecteerde tekst, of onderwerp of functie op te geven waarover u inzichten wilt ontvangen.
-
Selecteer de pijl Verzenden.
Copilot geeft de inzichten weer in het Copilot-deelvenster. Je kunt Kopiëren selecteren om het antwoord van Copilot te kopiëren en dit te plakken in OneNote of andere apps.
Maak nieuwe aantekeningen, pagina's en secties
Het bedenken van nieuwe ideeën of het vinden van een plek om te beginnen kan je blokkeren voordat je één zin hebt geschreven. Copilot kan je helpen wanneer je vastloopt op een lege pagina en je creativiteit de vrije loop laten.
Selecteer een van de onderstaande onderwerpen voor meer informatie.
Het vinden van inspiratie voor nieuwe ideeën kan de voortgang van elk project stoppen. Copilot kan je helpen om mentale blokkades te verbreken en ideeën op te doen om aan de slag te gaan.
-
Selecteer Copilot op het lint om het Copilot-deelvenster te openen.
-
Voer in het opstelvak 'Geef mij ideeën' en details in om op te geven welke soort ideeën je wilt. Bijvoorbeeld: 'Geef me ideeën over namen voor een sportkledingmerk voor vrouwen' of 'Ik heb 2 weken vakantie deze winter en wil op een unieke reis gaan met mijn partner en 2 jonge kinderen. Geef me ideeën waar we heen kunnen.'
-
Je kunt ook het pictogram

-
-
Selecteer de pijl Verzenden.
Copilot plaatst de ideeën in het Copilot-deelvenster. Je kunt Kopiëren selecteren om het antwoord van Copilot te kopiëren en dit te plakken in OneNote of andere apps.
Het plannen van een groot doel is vaak overweldigend, vooral als je niet weet wat de eerste stap zou moeten zijn. Copilot kan een plan opstellen voor je projecten, campagnes en persoonlijke doelen, zodat je tijd kunt besparen met plannen en aan de slag kunt gaan.
-
Selecteer Copilot op het lint om het Copilot-deelvenster te openen.
-
Voer in het opstelvak 'Concept van een plan' in en details over welk type plan je nodig hebt. Bijvoorbeeld 'Stel een plan op voor een interview als de interviewer' of 'Maak een plan om mijn stress deze week te verminderen'.
-
Je kunt ook het pictogram

-
-
Selecteer de pijl Verzenden.
Copilot plaatst het plan in het Copilot-deelvenster. Je kunt Kopiëren selecteren om het antwoord van Copilot te kopiëren en dit te plakken in OneNote of andere apps.
Zie voor meer ideeën over het gebruik van Concept van een plan in Copilot in OneNote, zieCopilot toestaan projectplannen te maken in OneNote.
Het schrijven van je eerste concept is moeilijk, maar herschrijven kan nog moeilijker zijn. Copilot in OneNote kan je helpen door je inhoud te herschrijven in een andere toon, stijl, formaliteit en zelfs lengte. Je kunt Copilot ook vragen om verschillende opties op te geven voor de herschreven antwoorden.
-
Selecteer Copilot op het lint om het Copilot-deelvenster te openen.
-
Voer in het opstelvak een prompt in, zoals 'Herschrijven' en details om te verduidelijken hoe je de tekst wilt herschrijven. Bijvoorbeeld: 'Stel drie manieren voor waarop ik deze tekst zou kunnen herschrijven om informeler te klinken' of '2 versies van mijn begeleidende brief herschrijven om professioneler te klinken'.
-
Je kunt ook het pictogram

-
-
Voltooi het typen in de rest van de prompt om de sectie, geselecteerde tekst of het onderwerp of de functie op te geven die u wilt herschrijven.
-
Selecteer de pijl Verzenden.
Copilot plaatst de herschreven tekst in het Copilot-deelvenster. Je kunt Kopiëren selecteren om het antwoord van Copilot te kopiëren en dit te plakken in OneNote of andere apps.
Voor meer ideeën voor het gebruik van Herschrijven in Copilot voor OneNote, zie Tekst herschrijven in OneNote met Copilot.











