Opmerking: Een optie die in dit onderwerp wordt beschreven, wordt binnenkort verwijderd. Zie hieronder voor meer informatie.
Stel dat u een werkmap hebt met nuttige informatie en u wilt deze met andere personen in uw organisatie delen. SharePoint ondersteunt browserweergaveopties die u opgeeft in Excel. Hierdoor kunt u kiezen hoe de werkmap moet worden weergegeven wanneer deze wordt bekeken in een browservenster. U hebt hier de volgende mogelijkheden:
-
Opgeven dat een werkmap moet worden weergegeven in de galerieweergave
-
Opgeven dat een werkmap moet worden weergegeven in de werkbladweergave
-
Een werkmap weergeven in het webonderdeel Excel Web Access op een SharePoint-site
In de volgende paragrafen wordt een overzicht gegeven van deze opties en hoe u de browserweergaveopties moet opgeven die u wilt gebruiken.
Een werkmap weergeven met galerieweergave
Opmerking: Deze optie wordt binnenkort verwijderd. U wordt aangeraden deze niet meer te gebruiken.
Wanneer u opgeeft dat een werkmap moet worden weergegeven met galerieweergave, ziet dit er als volgt uit in een browservenster:
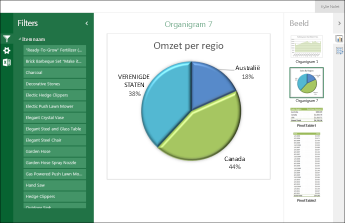
De werking van de galerieweergave
In deze weergave wordt één item, zoals een draaigrafiek, weergegeven in het midden van het scherm en worden andere items weergegeven als miniatuurafbeeldingen aan de rechterkant van het scherm. Hier is een 'item' doorgaans een draaigrafiek, zoals het cirkeldiagram dat u hierboven ziet. Een item kan ook een draaitabel zijn of een celbereik dat is gedefinieerd als een benoemd item.
Slicers en tijdlijnbesturingselementen worden aan de linkerkant van het scherm weergegeven. Elk filter is van toepassing op alle items die ermee zijn verbonden, inclusief grafieken en tabellen die als miniaturen worden weergegeven.
Als u een ander item in het midden van het scherm wilt weergeven, klikt (of tikt) u op de miniatuur van dat item.
Ga als volgt te werk om op te geven dat de werkmap met galerieweergave moet worden weergegeven
-
Kies in Excel, op het tabblad Bestand, de optie Weergaveopties voor browser.
-
Gebruik op het tabblad Weergeven de lijst om Items in de werkmap te selecteren.
-
Selecteer de benoemde items die u wilt publiceren en kies vervolgens de tab Parameters.
-
Klik op Toevoegen, selecteer de slicers die u wilt publiceren en kies OK als de werkmap slicers of tijdlijnbesturingselementen bevat.
-
Kies OK om het dialoogvenster Weergaveopties voor browser te sluiten.
-
Sla de werkmap op en sluit deze.
-
Upload de werkmap naar een SharePoint-bibliotheek, zoals de document-bibliotheek.
Een werkmap weergeven met werkbladweergave
Wanneer u opgeeft dat een werkmap moet worden weergegeven met werkbladweergave, ziet dit er als volgt uit in een browservenster:
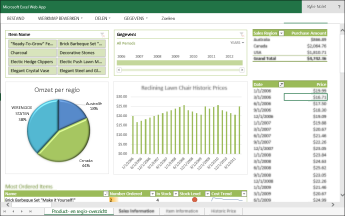
De werking van de werkbladweergave
In deze weergave wordt een volledig werkblad weergegeven op het scherm, vergelijkbaar met hoe het eruitziet in Excel. Deze weergave werkt goed voor dashboards die zijn gemaakt in Excel, omdat u alle grafieken en tabellen op het scherm in één weergave kunt zien. Wanneer u een filter gebruikt, zoals een slicer of tijdlijn, kunt u alle items zien die zijn verbonden met dat filter vernieuwen om die informatie weer te geven.
U kunt onderaan tabbladen zien voor de extra werkbladen in de werkmap. Als u een ander werkblad wilt zien, klikt u op het tabblad.
Ga als volgt te werk om op te geven dat de werkmap met werkbladweergave moet worden weergegeven
-
Kies in Excel, op het tabblad Bestand, de optie Weergaveopties voor browser.
-
Gebruik op het tabblad Weergeven de lijst om Bladen te selecteren. Selecteer de werkbladen die u wilt weergeven en kies OK.
-
Sla de werkmap op en sluit deze.
-
Upload de werkmap naar een SharePoint-bibliotheek, zoals de document-bibliotheek.
Een werkmap weergeven in een Excel Web Access-webonderdeel
Wanneer u een werkmap in een Excel Web Access-webonderdeel weergeeft, ziet dit er als volgt uit in een browservenster:
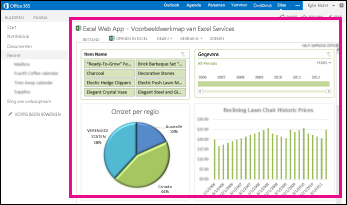
Hier is het Excel Web Access-webonderdeel een container die Excel-inhoud op een SharePoint-site weergeeft. U hoeft niet te klikken om de werkmap te openen voor weergave; in het webonderdeel wordt de inhoud weergegeven als onderdeel van de pagina.
U kunt een heel werkblad of één item weergeven in een Excel Web Access-webonderdeel. In de afbeelding hierboven wordt een heel werkblad weergegeven, maar u kunt ook één grafiek, zoals een cirkeldiagram, weergeven.
Zie Excel-inhoud weergeven in een Excel Web Access-webonderdeel voor meer informatie.










