Windows 10 S is een specifieke configuratie van Windows 10 Pro met een vertrouwde, productieve Windows-ervaring die is gestroomlijnd voor beveiliging en prestaties. In Windows 10 S kan alleen software worden uitgevoerd waarvan de veiligheid is getest. Deze versie van Windows biedt bescherming tegen bedreigingen op internet en in de cloud.
Macro's automatiseren veelgebruikte taken; Veel zijn gemaakt met VBA en zijn geschreven door softwareontwikkelaars. Sommige macro's vormen echter een potentieel beveiligingsrisico.
Om onze gebruikers zo goed mogelijk te beschermen, is Office in Windows 10 S standaard zo geconfigureerd dat er geen macro's worden uitgevoerd die zijn opgenomen in documenten die zijn ontvangen via internet. Enkele voorbeelden van scenario's waarin dit het geval is:
-
Documenten die zijn gedownload van websites of aanbieders van opslagruimte in de cloud (zoals OneDrive, Google Drive en Dropbox)
-
Documenten die zijn bijgevoegd aan e-mailberichten die zijn ontvangen van buiten de organisatie (in een organisatie die de Outlook-client en Exchange-servers gebruikt voor e-mail)
-
Documenten die worden geopend vanuit openbare shares die worden gehost op internet (zoals bestanden gedownload van sites voor het delen van bestanden)
Deze functie is alleen beschikbaar als u een Microsoft 365-abonnementhebt. Als u een Microsoft 365-abonnee bent, controleer dan of u de nieuwste versie van Office hebt.
Hoe het werkt
Op basis van de informatie over de beveiligingszone die is ingesteld in Windows, wordt door Office bepaald of macro's moeten worden geblokkeerd. Als het document bijvoorbeeld afkomstig is van een locatie die door Windows als in de internetzone wordt beschouwd, worden macro's uitgeschakeld in het document en ziet de gebruiker de volgende melding:
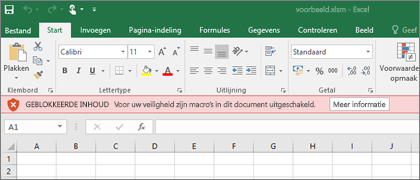
Als u zeker weet dat het bestand veilig is en u de macro's wilt inschakelen
Opmerking: U hoeft geen macro's in te schakelen om het document weer te geven of te bewerken. Alleen als u de macrofunctionaliteit wilt.
Als u macro's wilt inschakelen, moet u het bestand hebben opgeslagen dat u wilt opheffen op een lokale harde schijf of OneDrive. Open Windows Verkenner en zoek het bestand waarvan u de blokkering wilt opheffen. Klik met de rechtermuisknop op het bestand en kies Eigenschappen in het contextmenu. Onderaan het tabblad Algemeen ziet u een sectie Beveiliging. Schakel het selectievakje Blokkering opheffen in.
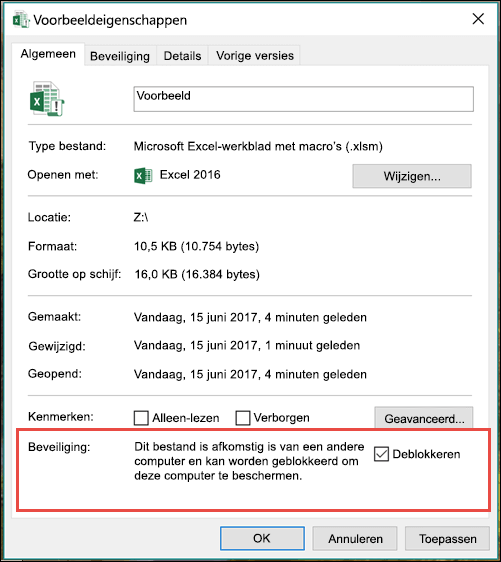
Het bestand is nu op de gebruikelijke manier toegankelijk.
Meer informatie
We zijn erg geïnteresseerd
Dit artikel is voor het laatst bijgewerkt op 23 februari 2021 op basis van uw opmerkingen. Als u dit artikel nuttig vond, maar vooral als u dat niet vond, gebruikt u de besturingselementen voor feedback hieronder om ons te laten weten hoe we dit kunnen verbeteren.










