Stel, uw vriend Thomas heeft afgelopen weekend een hardloopwedstrijd van 5 kilometer gelopen en u wilt de tijden van de top 10 van de deelnemers zien en zijn tijd vergelijken met die van hen. U vindt zijn naam in rij 180 van uw spreadsheet. Wilt u weten hoe u zijn resultaat samen met de top 10 van de deelnemers bovenaan het werkblad kunt zien?
Als u het werkblad splitst, kunt u omlaag schuiven in het onderste deelvenster, terwijl de bovenste rijen nog steeds worden weergegeven in het bovenste venster.
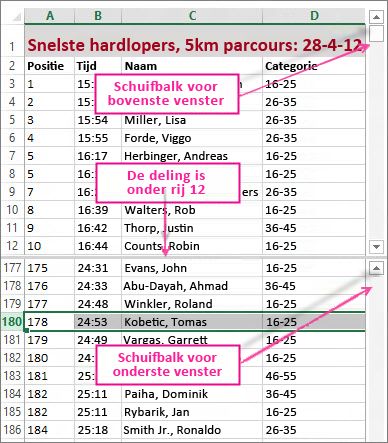
U splitst het werkblad door de rij te selecteren onder de rij waar u de splitsing wilt invoegen. Als u rij 13 selecteert, wordt het werkblad gesplitst onder rij 12. Klik vervolgens op Beeld > Venster > Splitsen. U kunt de splitsing verwijderen door nogmaals op de knop Splitsen te klikken.
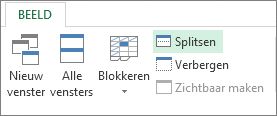
U kunt een werkblad ook splitsen op de kolommen. Selecteer de kolom rechts van de kolom waarin u de splitsing wilt plaatsen en gebruik de opdracht Splitsen. U kunt ook splitsen op een rij en een kolom. door de cel onder en rechts van de splitsing te selecteren. Klik vervolgens op Splitsen. Aangezien in de onderstaande afbeelding D5 is geselecteerd, worden de kolommen links ervan (A-C) en de rijen erboven (1-4) geblokkeerd door de splitsing. Als u vervolgens een rij onder rij 4 selecteert en omhoog schuift, ziet u rij 5 tot en met 9 niet meer. Bovendien ziet u de kolommen D tot en met F niet. Hiermee wordt de focus gericht op het vierde kwartaal en de totalen voor YTD in de kolommen G en H.
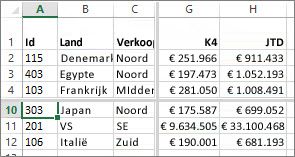
U heft een splitsing op door nogmaals te klikken op Beeld > Venster > Splitsen.










