Veldencodes zijn handig als tijdelijke aanduidingen voor gegevens die in uw document kunnen worden gewijzigd en u kunt ze gebruiken om bepaalde aspecten van uw document te automatiseren. Veldcodes worden voor u ingevoegd wanneer u Word-functies gebruikt, zoals paginanummers of een inhoudsopgave, maar u kunt veldcodes handmatig invoegen voor andere taken, zoals het uitvoeren van berekeningen of het invullen van documentinhoud uit een gegevensbron.
Deze stappen werken voor het invoegen van elke veldcode in Word. Zie Lijst met veldcodes in Word voor een lijst met alle veldcodes en uitgebreide informatie over elke code.
-
Klik op de plaats waar u een veld wilt invoegen.
Tip: Als u de veldcode kent voor het veld dat u wilt invoegen, kunt u deze rechtstreeks in het document typen, maar niet door de haakjes te typen. Druk op Ctrl+F9 en typ de code tussen de haken.
-
Klik op Invoegen > Snelonderdelen > Veld.
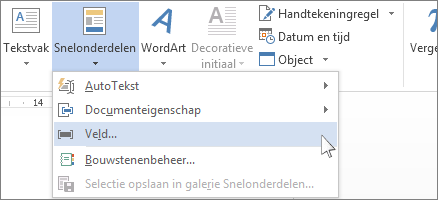
-
Selecteer een veldnaam in de lijst Veldnamen.
Tip: Wanneer u de lijst wilt filteren, drukt u op de pijl-omlaag in de lijst Categorieën.
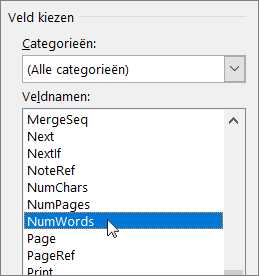
-
Selecteer onder Veldeigenschappen de gewenste eigenschappen en opties en klik vervolgens op OK.
Notities:
-
Als u de codes voor een bepaald veld wilt zien in het vak Veld, klikt u op Veldcodes. Voor sommige velden is deze optie automatisch ingeschakeld.
-
Als u een veld in een ander veld wilt opnemen, voegt u eerst het buitenste veld in (de stappen 1-4 hierboven). Plaats vervolgens de invoegpositie in de veldcode waarin u het binnenste veld wilt invoegen en herhaal de stappen 2-4 hierboven.
-
Klik met de rechtermuisknop in het gewenste veld en klik vervolgens op Veld bewerken.
-
Wijzig de veldeigenschappen en -opties. Zie Lijst met veldcodes in Word voor meer informatie over de eigenschappen en opties die beschikbaar zijn voor een bepaald veld.
Notities:
-
Voor sommige velden moet u de veldcode weergeven om het veld te bewerken: druk op Alt+F9.
-
Sommige velden moeten worden bewerkt in hun eigen dialoogvensters in plaats van in het dialoogvenster Veld. Als u bijvoorbeeld met de rechtermuisknop op een hyperlink klikt en vervolgens op Hyperlink bewerken klikt, wordt het dialoogvenster Hyperlink bewerken geopend.
-
Druk op Alt+F9 om te schakelen tussen het weergeven van veldcodes en het weergeven van veldresultaten in uw document. Wanneer u een veldcode bekijkt, ziet de syntaxis er als volgt uit:
{ VELDNAAM Eigenschappen Optionele schakelopties }
-
VELDNAAM Dit is de naam die wordt weergegeven in de lijst met veldnamen in het dialoogvenster Veld.
-
Instructies Dit zijn instructies of variabelen die worden gebruikt in een bepaald veld. Niet alle velden bevatten instructies. In het dialoogvenster Veld worden deze weergegeven als Veldeigenschappen.
-
Veldspecifieke switches Dit zijn instellingen die kunnen worden uitgeschakeld en ingeschakeld voor een bepaald veld. Niet alle velden hebben schakelopties. In het dialoogvenster Veld worden deze weergegeven als Veldopties.
-
Algemene schakelopties Dit zijn instellingen die de opmaak van de veldresultaten bepalen, zoals hoofdlettergebruik van tekst en datum-/tijdnotatie. In het dialoogvenster Veld worden deze weergegeven als Opmaakopties . Zie Veldresultaten opmaken voor meer informatie.
Zie Lijst met veldcodes in Word voor meer informatie over de syntaxis voor een bepaald veld.
Opmerking over de beveiliging: Aangezien veldcodes zichtbaar zijn voor iedereen die uw document leest, moet u ervoor zorgen dat de informatie die u in de veldcodes opneemt geen informatie is die u privé wilt houden.
In Word worden de veldresultaten zo weergegeven dat ze er net zo uitzien als de overige inhoud van het document, zodat iemand die het document leest niet ziet dat een deel van de inhoud in een veld staat. Velden kunnen echter ook worden weergegeven met een gearceerde achtergrond, zodat ze beter zichtbaar zijn in het document.
-
Klik op Bestand > Opties.
-
Klik op Geavanceerd.
-
Voer een van de volgende handelingen uit in de lijst Arcering veld onder Documentinhoud weergeven:
-
Als u wilt dat velden afsteken tegen de rest van de documentinhoud, selecteert u Altijd.
-
Als u wilt dat velden naadloos overlopen in de documentinhoud, selecteert u Nooit.
-
Als u wilt dat gebruikers van Word weten dat ze in een veld klikken, selecteert u Indien geselecteerd.
Als de optie voor veldarcering is ingesteld op Indien geselecteerd, wordt het veld weergegeven met een grijze achtergrond wanneer u in het veld klikt. De grijze arcering geeft echter niet aan dat het veld is geselecteerd. Als u het veld selecteert door erop te klikken of erover te slepen met de muis, wordt een markering die de selectie aangeeft aan de grijze arcering toegevoegd.
-
Standaard worden velden in Word automatisch bijgewerkt wanneer u een document opent. Zo wordt ervoor gezorgd dat gegevens up-to-date blijven. Er zijn echter gevallen waarin dit mogelijk niet wenselijk is. Zo is het bijvoorbeeld mogelijk dat u wilt dat de koptekst een bepaalde datum bevat en niet dat automatisch de huidige datum wordt ingevoegd telkens wanneer het document wordt geopend.
U kunt velden ook bijwerken door met de rechtermuisknop in een veld te klikken en vervolgens te klikken op Veld bijwerken of door te klikken in een veld en op F9 te drukken.
Als u alle velden in de hoofdtekst van een document handmatig wilt bijwerken, drukt u op Ctrl+A en vervolgens op F9. Velden in kop- of voetteksten of in tekstvakken moeten afzonderlijk worden bijgewerkt. Klik in de koptekst, voettekst of het tekstvak, druk op Ctrl+A en druk vervolgens op F9.
U kunt velden vergrendelen om te voorkomen dat ze automatisch of per ongeluk worden bijgewerkt.
Een bepaald veld vergrendelen of ontgrendelen
Ga op een van de volgende manieren te werk:
-
Als u een veld wilt vergrendelen zodat de veldresultaten niet worden bijgewerkt, klikt u op het veld en drukt u op Ctrl+F11.
-
Als u een veld wilt ontgrendelen zodat de veldresultaten kunnen worden bijgewerkt, klikt u op het veld en drukt u op Ctrl+Shift+F11.
Het resultaat van de velden BOOKMARK, INCLUDETEXT en REF vergrendelen
Met de schakeloptie Resultaat vergrendelen (\!) voorkomt u dat een veld dat is ingesloten in het resultaat van een INCLUDETEXT-, REF- of BOOKMARK-veld, wordt bijgewerkt als het veldresultaat op de oorspronkelijke locatie niet is gewijzigd. Als u deze schakeloptie niet instelt, worden velden die zijn ingesloten in een veldresultaat telkens bijgewerkt wanneer het veld BOOKMARK, INCLUDETEXT of REF wordt bijgewerkt.
Het veld { INCLUDETEXT C:\\Sales\Qtr4 Sales.doc \! } voegt de inhoud in van het document 'Qtr4 Sales.doc', dat een datumveld en een veld INSLUITEN bevat. Als u het veld INCLUDETEXT bijwerkt, wordt de \! schakeloptie voorkomt dat word de velden DATUM en INSLUITEN in de opgenomen tekst bijwerkt, tenzij ze eerst worden bijgewerkt in het oorspronkelijke document ('Qtr4 Sales.doc'). De schakeloptie zorgt ervoor dat de tekst die door het veld INCLUDETEXT wordt ingevoegd, overeenkomt met de tekst in het oorspronkelijke document.
Als u de velden DATE en EMBED op beide locaties wilt bijwerken, moet u de velden eerst bijwerken in het oorspronkelijke document (Kwart4 verkoop.doc) en vervolgens het veld INCLUDETEXT bijwerken.










