Belangrijk: Outlook Mobile heeft de functie Mijn e-mailberichten afspelen in juni 2024 buiten gebruik gesteld. Zie Einde van ondersteuning voor Cortana voor meer informatie.
Er zijn veel redenen om naar een e-mailbericht te luisteren, zoals proeflezen, multitasking of meer begrip en leren. In Outlook kunt u luisteren met behulp van de TTS-mogelijkheid (tekst-naar-spraak) van uw apparaat om geschreven tekst af te spelen als gesproken woorden.
Er zijn meerdere hulpprogramma's voor het luisteren naar uw e-mailberichten in Outlook:
-
Hardop voorlezen leest uw e-mail geheel of gedeeltelijk voor.
-
Uitspreken leest alleen de tekst die u hebt geselecteerd. Spreken is alleen beschikbaar voor Windows. Zie De functie Tekst-naar-spraak uitspreken gebruiken om tekst hardop voor te lezen voor meer informatie over Uitspreken.
-
Spraak is een ingebouwde toegankelijkheidsfunctie van MacOS. Wanneer u Spraakvoorkeuren instelt in uw Mac-systeemvoorkeuren, kunt u tekst selecteren en deze laten lezen door op een toetsenbordcombinatie te drukken die u hebt gedefinieerd.
Hardop voorlezen in- of uitschakelen in Outlook
-
Selecteer Bestand > Opties > Toegankelijkheid.
-
Schakel onder Weergaveopties van toepassing het selectievakje Hardop voorlezen weergeven in of uit.
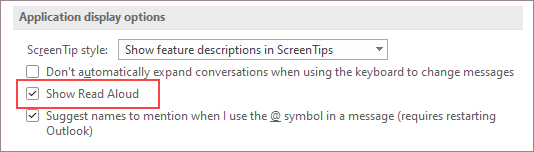
Laat Outlook uw berichten aan u voorlezen
Selecteer hardop voorlezen op het tabblad Start. De besturingselementen Hardop voorlezen worden rechtsboven weergegeven en worden standaard afgespeeld.
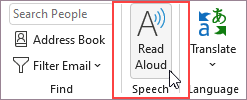
-
Als u Hardop voorlezen wilt onderbreken, selecteert u Onderbreken.
-
Als u van de ene alinea naar de andere wilt gaan, selecteert u Vorige of Volgende.
-
Als u Hardop voorlezen wilt afsluiten, selecteert u Stoppen (x).
Hardop voorlezen in een geopend e-mailbericht inschakelen
Selecteer op het tabblad Bericht in de sectie Insluitende tekst de optie Hardop voorlezen.
Instellingen voor hardop voorlezen wijzigen
Selecteer het tandwielpictogram in de besturingselementen rechtsboven.
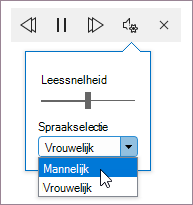
-
Gebruik de schuifregelaar Leessnelheid om de leessnelheid te wijzigen.
-
Selecteer onder Stemselectie de gewenste stem.
Sneltoetsen
U kunt eenvoudig Hardop voorlezen beheren met behulp van de volgende sneltoetsen in Windows:
|
Ctrl + Alt + spatie |
Hardop voorlezen starten |
|
Ctrl + spatiebalk |
Hardop voorlezen afspelen of onderbreken |
|
Ctrl + pijl-links |
Naar het begin van de vorige alinea gaan |
|
Ctrl + pijl-rechts |
Doorgaan naar het begin van de volgende alinea |
|
Alt + pijl-links |
Leessnelheid verlagen |
|
Alt + pijl-rechts |
Leessnelheid verhogen |
Leessnelheid verhogen
Uw documenten beluisteren met Spreken
Uitspreken is een ingebouwde functie in Word, Outlook, PowerPoint en OneNote. Alleen de tekst die u selecteert, wordt hardop voorgelezen. Hardop voorlezen leest het hele document vanaf de cursorlocatie, zoals een audioboek.
Spreek als volgende gebruiken:
-
Selecteer een woord of tekstblok in uw document.
-
Selecteer op de werkbalk Snelle toegang het pictogram Geselecteerde tekst uitspreken.
Tip: Zie het Help-artikel De functie Tekst-naar-spraak uitspreken gebruiken om tekst hardop voor te lezen voor instructies over het toevoegen van het pictogram Uitspreken aan de werkbalk Snelle toegang.
Ondersteunde talen
Hardop voorlezen gebruikt de taal die is ingesteld voor het document. Als u de taal wilt wijzigen, raadpleegt u het Help-artikel Tekst-naar-spraak lezen in de verkeerde taal herstellen.
Stemmen
Afhankelijk van uw platform maakt tekst-naar-spraak (TTS) gebruik van software die is ingebouwd in uw apparaat of via een Microsoft-service. De beschikbare stemmen verschillen per TTS-services. Als u Insluitende lezer gebruikt, raadpleegt u het Help-artikel Stemmen downloaden voor Insluitende lezer, Leesmodus en Hardop voorlezen voor meer informatie.
Ons team werkt eraan om stemmen natuurlijker te laten klinken, dus blijf op zoek naar verbeteringen.
Problemen oplossen
Als u Hardop voorlezen niet beschikbaar ziet, controleert u of u bent aangemeld bij uw Microsoft 365-account en start u Outlook opnieuw of meld u af en weer aan.
Privacy
Met Hardop voorlezen worden uw inhoud of audiogegevens niet opgeslagen. Microsoft gebruikt uw inhoud alleen om u te voorzien van audioresultaten. Zie Verbonden ervaringen in Office voor meer informatie over ervaringen die uw inhoud analyseren.
Hardop voorlezen in- of uitschakelen in Outlook
Hardop voorlezen inschakelen
-
Selecteer Beeld.
-
Klik met de rechtermuisknop op Insluitende lezer > selecteer Hardop voorlezen.
Hardop voorlezen gebruiken voor alle e-mailberichten of één e-mail
Hardop voorlezen leest de hele site vanaf de cursorlocatie, zoals een audioboek. Wanneer u Hardop voorlezen inschakelt, worden de afzender, het onderwerp, de datum en de tijd van elke e-mail voorgelezen totdat u een specifiek e-mailbericht selecteert.
Hardop voorlezen uitschakelen
-
Selecteer Beeld.
-
Klik met de rechtermuisknop op Insluitende lezer > selecteer Hardop voorlezen sluiten.
Onderbreken en navigeren Hardop voorlezen
Wanneer Hardop voorlezen is ingeschakeld, worden de besturingselementen voor onderbreken en navigatie bovenaan in het midden van de site weergegeven.
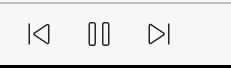
U kunt ook navigeren door het hardop voorlezen van het document met behulp van de vervolgkeuzelijst onder Insluitende lezer.
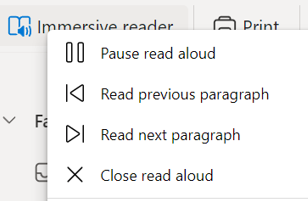
-
Als u Hardop voorlezen wilt onderbreken, selecteert u Hardop voorlezen onderbreken.
-
Als u van de ene alinea naar de andere wilt gaan, selecteert u Vorige alinea voorlezen of Volgende alineavoorlezen.
-
Als u Hardop voorlezen wilt afsluiten, selecteert u Hardop voorlezen sluiten.
Opmerking: Er zijn geen sneltoetsen voor Hardop voorlezen in de webversie van Outlook. De stem hardop voorlezen aanpassen
Stemsnelheid en het type stem aanpassen
Snelheid van uitspreken
1. Selecteer Spraakopties.
2. Stel onder Snelheid de schuifregelaar tussen Langzaam en Snel in.
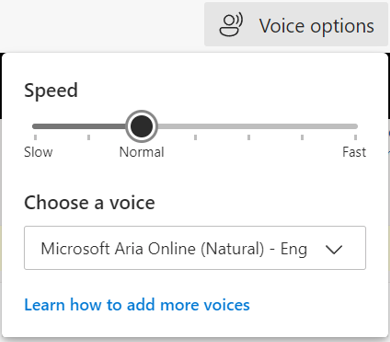
Stem selecteren
1. Selecteer Spraakopties.
2. Kies onder Snelheid een stem op naam van stem, taal en land.
Opmerking: Voor meer informatie over het toevoegen van meer stemmen raadpleegt u Stemmen downloaden voor Insluitende lezer, Leesmodus en Hardop voorlezen.
Ondersteunde talen
Hardop voorlezen gebruikt de taal die is ingesteld voor het document. Als u de taal wilt wijzigen, raadpleegt u het Help-artikel Tekst-naar-spraak lezen in de verkeerde taal herstellen.
Stemmen
Afhankelijk van uw platform maakt tekst-naar-spraak (TTS) gebruik van software die is ingebouwd in uw apparaat of via een Microsoft-service. De beschikbare stemmen verschillen per TTS-services. Als u Insluitende lezer gebruikt, raadpleegt u het Help-artikel Stemmen downloaden voor Insluitende lezer, Leesmodus en Hardop voorlezen voor meer informatie.
Ons team werkt eraan om stemmen natuurlijker te laten klinken, dus blijf op zoek naar verbeteringen.
Problemen oplossen
Als u Hardop voorlezen niet beschikbaar ziet, controleert u of u bent aangemeld bij uw Microsoft 365-account en start u Outlook opnieuw of meld u af en weer aan.
Privacy
Met Hardop voorlezen worden uw inhoud of audiogegevens niet opgeslagen. Microsoft gebruikt uw inhoud alleen om u te voorzien van audioresultaten. Zie Verbonden ervaringen in Office voor meer informatie over ervaringen die uw inhoud analyseren.
Aan de slag met Mijn e-mailberichten afspelen
-
Selecteer uw accountafbeelding om het zijmenu te openen.
-
Tik op Afspelen.
-
Voltooi de instructies voor het instellen.
-
Gebruik spraakhulp van Cortana.
Cortana gebruiken
-
Als u Cortana wilt gebruiken met Mijn e-mails afspelen, zegt u 'Hey Cortana'.
-
Zeg een van de volgende acties.
-
Overslaan
-
Vlag
-
Archiveren
-
Verwijderen
Mijn e-mail afspelen personaliseren
Selecteer Account > Mijn e-mail afspelen.
Selecteer een van de volgende opties.
-
Veegbewegingen aanpassen
-
E-mails als ongelezen houden
-
Cortana's stem kiezen
-
Vraag Siri om Mijn e-mail af te spelen
Wilt u nog meer?
Zie ook
Uw e-mailberichten beluisteren in Outlook voor Mac
Office Accessibility Center (Toegankelijkheidscentrum van Office)










