Met Outlook heeft u vanaf één locatie toegang tot veel verschillende soorten e-mailaccounts. Als u een Microsoft-e-mailaccount hebt dat eindigt op @outlook.com, @live.com, @hotmail.com of @msn.com, volgt u de onderstaande stappen om uw account toe te voegen aan de klassieke Outlook voor Windows.
Snel uw Outlook.com e-mailaccount toevoegen

U kunt de automatische installatieoptie van Outlook gebruiken om uw Outlook.com-account toe te voegen aan Outlook voor pc' s. U kunt deze aanwijzingen gebruiken om uw eerste account en eventuele aanvullende accounts toe te voegen.
Opmerking: Uw gebruikersnaam is uw volledige Outlook.com e-mailadres.
-
Open Outlook en selecteer Bestand > Account toevoegen.
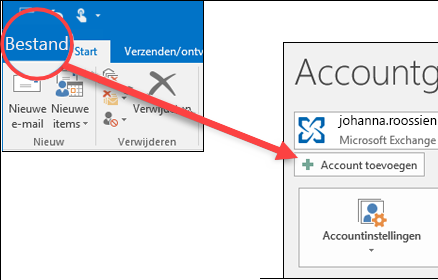
-
Voer uw e-mailadres in en selecteer vervolgens Verbinding maken.
Opmerking: Als Outlook uw wachtwoord niet accepteert, hebt u mogelijk tweeledige verificatie ingeschakeld voor uw Outlook.com-account. Zie de volgende sectie voor instructies voor het maken van een app-wachtwoord voor Outlook.com.
-
Als u hierom wordt gevraagd, voert u uw wachtwoord opnieuw in en selecteert u OK en Voltooien om Outlook te gebruiken.
Een Outlook.com-account toevoegen als u tweeledige verificatie gebruikt
U kunt tweeledige verificatie gebruiken met uw Outlook.com-account als extra beveiligingsmaatregel. Voor het inschakelen van tweeledige verificatie moet u een toepassingswachtwoord gebruiken met uw Outlook.com-account of een verificatortoepassing wanneer u het account toevoegt aan een ander programma, zoals Microsoft Outlook.
Hoe weet ik of ik tweeledige verificatie heb?
Als u probeert uw Outlook.com-account toe te voegen aan Outlook en u herhaaldelijk om een wachtwoord wordt gevraagd en het wachtwoord niet accepteert dat u weet dat het juist is, hebt u mogelijk tweeledige verificatie ingeschakeld.
-
Ga naar https://outlook.com, klik in de rechterbovenhoek op de initialen en selecteer vervolgens Account weergeven.
-
Onder Beveiliging, selecteer Bijwerken.
-
Selecteer onder Meer beveiligingsopties de optie Verkennen.
-
Onder Tweeledige verificatiemethode, zult u een melding zien, dat u wel of niet tweeledige verificatie gebruikt.
Een app-wachtwoord genereren voor Outlook.com
-
Ga naar https://outlook.com, klik in de rechterbovenhoek op de initialen en selecteer vervolgens Account weergeven.
-
Onder Beveiliging, selecteer Bijwerken.
-
Selecteer onder Meer beveiligingsopties de optie Verkennen.
-
Schuif omlaag naar de sectie app-wachtwoorden en kies vervolgens Nieuw app-wachtwoord maken.
-
Uw app-wachtwoord wordt weergegeven op het volgende scherm. Noteer dit wachtwoord, omdat u dit nodig hebt wanneer u uw account toevoegt aan Outlook.
-
Gebruik de instructies aan het begin van dit artikel om uw account toe te voegen aan Outlook, maar wanneer Outlook om uw wachtwoord vraagt, voert u uw app-wachtwoord in.
Nog steeds hulp nodig?
|
|
Als je ondersteuning wilt krijgen in Outlook.com, klik je hier of selecteer je Help op de menubalk en voer je je query in. Als de zelfhulp uw probleem niet oplost, schuift u omlaag naar Hebt u nog steeds hulp nodig? en selecteer Ja. Als je contact met ons wilt opnemen in Outlook.com, moet je je aanmelden. Als u zich niet kunt aanmelden, klikt u hier. |
|
|
|
Voor andere hulp bij uw Microsoft-account en -abonnementen gaat u naar de Help voor account en facturering. |
|
|
|
Voer uw probleem hier in voor hulp en probleemoplossing bij andere Microsoft-producten. |
|
|
|
Post vragen, volg discussies en deel uw kennis in de Outlook.com-community. |











