In een Microsoft Power Map-rondleiding ziet u een relatie op basis van tijd tussen geografische locaties en de bijbehorende gegevens, zoals aantal inwoners, hoogste of laagste temperaturen of vertragingen van vluchten.
Wanneer u Power Map start vanuit een werkmap die nog geen rondleiding bevat, wordt er automatisch een nieuwe rondleiding met één scène gemaakt. Rondleidingen en scènes zijn de basismethode voor het opslaan van Power Map-visualisaties van uw gegevens.
U kunt in een werkmap zo veel rondleidingen maken als u wilt. U schakelt tussen rondleidingen en maakt nieuwe rondleidingen met het vak Power Map starten. Dit voorbeeld bevat drie rondleidingen waarin de wereldbevolking per continent wordt weergegeven.
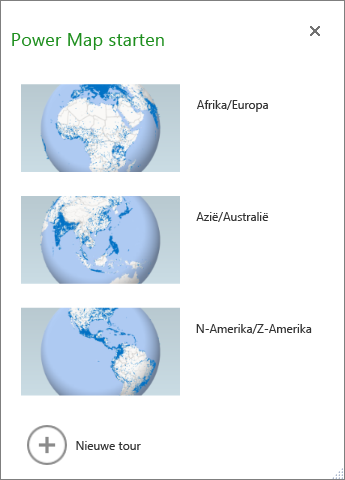
Een rondleiding maken
-
Selecteer in de Excel-tabel een cel of celbereik met uw gegevens. Doe dit altijd voordat u de rondleiding maakt, omdat u zo de gegevens eenvoudiger aan de nieuwe rondleiding kunt koppelen.
-
Klik op Invoegen > Kaart > Power Map openen.
Het Power Map-venster wordt geopend met uw nieuwe rondleiding.
Een andere rondleiding aan de werkmap toevoegen
-
Selecteer in de Excel-tabel een cel of celbereik met uw gegevens. Doe dit altijd voordat u de rondleiding maakt, omdat u zo de gegevens eenvoudiger aan de nieuwe rondleiding kunt koppelen.
-
Klik op Invoegen > Kaart > Power Map openen. Het vak Power Map starten wordt weergegeven.
-
Klik op Nieuwe rondleiding.
De nieuwe rondleiding wordt weergegeven in het Power Map-venster. Als er al een andere rondleiding is geopend,wordt deze door Power Map gesloten.
Uw rondleidingen opslaan
Er is geen knop Opslaan in Power Map; alle rondleidingen en scènes blijven behouden in de staat waarin u het venster sluit. Wanneer u de werkmap opslaat, worden alle Power Map rondleidingen en scènes samen met de werkmap opgeslagen.
Alle wijzigingen die u aanbrengt in een scène in Power Map terwijl bewerken automatisch wordt opgeslagen, maar alle wijzigingen die u aanbrengt in een scène in de afspeelmodus voor rondleidingen, zoals het wijzigen van het formaat of het verwijderen van een legenda of het verwijderen van een tijdlijn, worden niet opgeslagen. Alle rondleidingen worden standaard geopend in de bewerkingsmodus, en alle scènes in een rondleiding worden weergegeven in het deelvenster rondleiding.
Een scène toevoegen aan een rondleiding
Een rondleiding kan één scène bevatten of meerdere scènes die opeenvolgend worden afgespeeld om verschillende weergaven van uw gegevens te laten zien, zoals het markeren van een sectie van een kaart of het weergeven van andere gegevens die zijn gerelateerd aan de geografische locaties. De eerste scène in de rondleiding kan bijvoorbeeld de toename van de bevolking van steden over een bepaalde periode bevatten, gevolgd door een scène met het aantal openbare zwembaden in deze steden in dezelfde periode, gevolgd door meer scènes met andere informatie over deze steden. In dit voorbeeld ziet u een rondleiding met vier scènes voor bepaalde steden in de V.S. Regio Zuidwest.
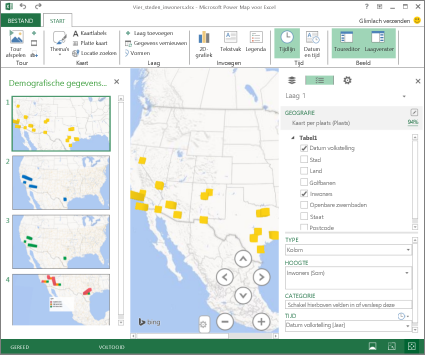
Een rondleiding afspelen
In Power Map wordt een rondleiding altijd in de modus Volledig scherm afgespeeld. De afspeelknoppen zijn onder in het scherm beschikbaar.
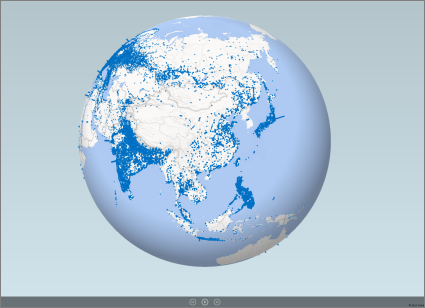
-
Open de rondleiding vanuit het vak Power Map starten.
-
Klik in het Power Map-venster op het tabblad Start op Rondleiding afspelen.
Er zijn opties voor onderbreken, afspelen, naar de vorige of volgende scène gaan of teruggaan naar de bewerkingsmodus. Wanneer u de rondleiding onderbreekt, kunt u de 3D-omgeving verkennen en hiermee werken. Wijzigingen die u aanbrengt in de afspeelmodus, worden niet opgeslagen als onderdeel van de scène. Wanneer u het afspelen hervat of teruggaat naar de bewerkingsmodus, gaan de wijzigingen die u hebt aangebracht in de afspeelmodus, verloren.
Opmerking: Met de knop Rondleiding afspelen wordt de rondleiding altijd vanaf de eerste scène afgespeeld. U kunt naar de gewenste scène gaan met de knoppen Volgende en Vorige in de afspeelmodus.
Een rondleiding verwijderen
Opmerking: Met de opdracht Ongedaan maken in Excel kunt u niet een verwijderde rondleiding terugzetten.
-
Klik in de werkmap op Invoegen > Kaart > Power Map openen.
-
Klik met de rechtermuisknop op de rondleiding en klik op Verwijderen.
Een rondleiding kopiëren
Klik in het vak Power Map starten met de rechtermuisknop op de rondleiding en klik op Dupliceren. Er wordt nu een nieuwe rondleiding gemaakt die u kunt aanpassen, terwijl de oorspronkelijke rondleiding ongewijzigd blijft.










