Opmerking: Je hebt eenMicrosoft 365 Copilot-licentie nodig om alle functies van Copilot in Loop te gebruiken. Je kunt Copilot-inhoud delen om samen te werken met Loop-gebruikers die geen licentie hebben.
Als de Copilot resultaten niet helemaal zijn wat je zocht, kun je overwegen om de tekst te herformuleren of te verfijnen. Met Copilot in Loop. je kunt de door Copilot gegenereerde uitvoer controleren en wijzigen om ervoor te zorgen dat deze juist is.
-
Selecteer de Copilot knop rechts van de gegenereerde inhoud en typ rechtstreeks in het tekstvak.
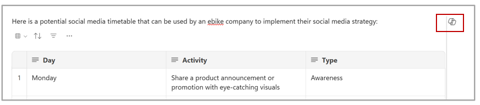
-
Je kunt de toon, lengte of opmaak wijzigen. Bijvoorbeeld:
-
De toon wijzigen: vraag Copilot iets als 'Laat deze tekst professioneel klinken' of 'Laat dit enthousiast klinken'.
-
De lengte wijzigen: vraag Copilot bijvoorbeeld 'Deze tekst korter maken' of 'Deze tekst langer maken'.
-
De indeling wijzigen: Vraag Copilot iets als 'De tekst omzetten in een koptekst' of 'Een tabelkolom voor emoji's toevoegen'.
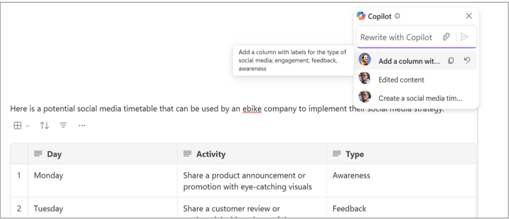
Tip: Geef bij het opstellen van je prompts context op, wees specifiek over wat je wilt en gebruik normale taal. Voor inspiratie gebruik je Copilot in Loop prompts.
-
-
Klik op de pijl om de prompt te verzenden naar Copilot. Copilot zal een resultaat genereren.
-
Als je de resultaten van de meest recente prompt ongedaan wilt maken, selecteer je de knop Ongedaan maken naast de vorige prompt.
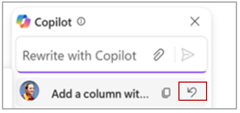
Meer informatie
Waar kan ik Copilot downloaden?
Inhoud opstellen en toevoegen met Microsoft 365 Copilot in Loop











