De meeste klanten waarderen het dat ze worden onthouden in restaurants die ze vaak gebruiken, niet alleen om op naam te worden gebeld, maar ook om bekend te worden door hun voorkeuren. Zo kunnen ze een van de volgende begroeting hebben:
"Weet u nog hoe u ons hebt gevraagd om u te laten weten wanneer de nieuwe samples binnenkomen? Hier staan ze, en wij hebben ze in uw favoriete kleur!"
'Ik heb uw favoriete tabel voor u opgeslagen en de muziek die u de laatste keer zo leuk vond, staat in het menu Speciale instellingen vandaag.'
Waarom personaliseren?
Klanten worden meestal graag onthouden en geholpen, als ze dat om geen andere reden doen, omdat ze op die manier sneller krijgen wat ze willen. Dit soort persoonlijke aandacht zorgt voor klantenbinding. Wanneer winkels en restaurants de interesses van klanten bijhouden, reageren klanten meestal door terug te gaan en daar meer tijd en geld in te besteden.
Verzendlijsten kunnen op dezelfde manier werken. Wanneer u inhoud in een mailing op nemen die gericht is op de specifieke interesses van uw klanten, is de kans veel groter dat ze hierop letten en erop reageren.
De klantgegevens verzamelen die u nodig hebt
Het bijhouden van de interesses en kenmerken van afzonderlijke klanten kan een complexe taak zijn. U moet de gegevens verzamelen, opslaan in een formulier dat u eenvoudig kunt ophalen en filteren op kenmerken die zinvol zijn voor uw bedrijf en die u helpen uw mailinginvestering zo goed mogelijk te doen. Hoe nauwkeuriger u kunt vaststellen welke klanten gemeenschappelijke interesses hebben, hoe groter het waarschijnlijke rendement op uw investering.
Microsoft Office Publisher kan u helpen. U kunt de klantgegevens invoeren in een database die u rechtstreeks in Microsoft Publisher of in andere programma's maakt, zoals Excel, Outlook, Outlook met Business Contact Manager en Access. U kunt ook lijsten gebruiken die u aanschaft, zoals lijsten van Microsoft List Builder.
Nadat u de gegevens hebt verzameld, kunt u deze analyseren om erachter te komen wat uw beste klanten gemeen hebben, klanten groeperen op affiniteiten en uw mailings personaliseren om de aandacht te vestigen op hun specifieke interesses.
Het gegevensbestand instellen
De adressen en persoonlijke gegevens die u aan publicaties toevoegt, moeten ergens vandaan komen. Daarom is de eerste stap bij het voorbereiden van een grootschalige mailing het instellen van een gegevensbestand met contactgegevens van uw klanten. Voor uw gegevensbestand kunt u een Microsoft Office Excel-werkblad, een Microsoft Office Word-tabel, een Microsoft Office Access-database of zelfs een map met Microsoft Office Outlook-contactpersonen gebruiken. De adressenlijst wordt gebaseerd op dit gegevensbestand.
Houd bij het instellen van het gegevensbestand rekening met de volgende punten (zie de volgende afbeelding, waarin kolommen worden weergegeven in een Excel-werkblad en de samenvoegvelden aan twee zijden van een briefkaart):
-
Typen informatie in kolommen Elke kolom in het gegevensbestand komt overeen met één stukje informatie dat u wilt toevoegen aan een publicatie. Als u bijvoorbeeld het adres van een klant en een persoonlijke notitie wilt toevoegen aan elk exemplaar van een briefkaart dat u afdrukt, moet het gegevensbestand kolommen bevatten voor de naam, het adres, de plaats, de staat, de postcode en een persoonlijke notitie.
-
Eén invoer per rij Elke rij in het gegevensbestand bevat informatie die naar één exemplaar van de publicatie gaat. Zo gaat bijvoorbeeld alle informatie in rij 2 van het Excel-werkblad naar de briefkaart die u naar klant 1 verstuurt, alle informatie in rij 3 naar de briefkaart die u naar klant 2 stuurt, en meer.
-
Velden toevoegen aan uw publicatie Als u de gegevens in het gegevensbestand wilt gebruiken, zet u velden in de publicatie: één veld voor elk stukje informatie dat u wilt weergegeven. Als u bijvoorbeeld de naam, adres, plaats, provincie, postcode en een persoonlijke notitie op elk exemplaar van een briefkaart wilt afdrukken, moet de briefkaartpublicatie een veld bevatten voor elk van deze informatie.
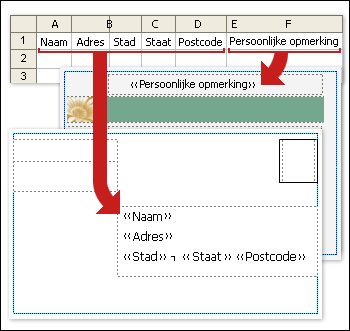
Tip: Als u afbeeldingen wilt samenvoegen met de publicaties die u wilt verzenden, moet het gegevensbestand een kolom bevatten met de naamgegevens van het afbeeldingsbestand. Elke rij in die kolom moet de bestandsnaam van een specifieke afbeelding bevatten, bijvoorbeeld Firstphoto.jpg. Als de afbeeldingen zich niet in dezelfde map bevinden als de gegevensbron, kunt u het pad naar elke afbeelding opnemen.
Een adresblok en een begroeting toevoegen
Zowel een geblokkeerd adresblok op een nieuwsbrief (in plaats van een aaneenge passend adresetiket) als een begroeting met de naam van de klant zijn eenvoudige persoonlijke technieken waarmee wordt aangegeven dat uw mailing speciaal is bedoeld voor elke geadresseerde.
Een adresblok met naam, adres en andere gegevens toevoegen
-
Klik op het tabblad Verzendlijsten in de groep Velden & schrijven en invoegen op Adresblok.
-
Klik in het dialoogvenster Adresblok invoegen op de adresonderdelen die u wilt invoegen en klik op OK.
Opmerking: Als de namen van de gegevensvelden in de gegevensbron niet overeenkomen met de namen van de velden die in Publisher voor het adresblok worden gebruikt, moet u mogelijk klikken op Velden zoeken in het dialoogvenster Adresblok invoegen. Selecteer in het dialoogvenster Velden vergelijken met behulp van de vervolgkeuzelijsten de velden in de gegevensbron die overeenkomen met de velden in Publisher.
Een begroetingsregel toevoegen
-
Klik op het tabblad Verzendlijsten in de groep & invoegen op Begroetingsregel.
-
Selecteer in het dialoogvenster Begroetingsregel invoegen de notatie voor de begroetingsregel, die bestaat uit de aanhef, de naamopmaak en het volgende leesteken. U kunt ook in elk tekstvak een nieuw item typen.
-
Voer de tekst in die moet worden weergegeven in gevallen waarin de naam van de geadresseerde niet door Publisher kan worden geïnterpreteerd, bijvoorbeeld wanneer de gegevensbron geen voor- of achternaam voor een geadresseerde bevat, maar alleen een bedrijfsnaam.
-
Klik op OK.
Opmerking: Als de namen van de gegevensvelden in de gegevensbron niet overeenkomen met de namen van de velden die in Publisher voor de begroetingsregel worden gebruikt, klikt u in het dialoogvenster Begroetingsregel op Velden zoeken. Selecteer in het dialoogvenster Velden vergelijken met behulp van de vervolgkeuzelijsten de velden in de gegevensbron die overeenkomen met de velden in Publisher.
Een afbeelding toevoegen aan een adres
U kunt een afbeelding of foto toevoegen aan een adresblok en aan elk gebied in uw publicatie. Welke afbeelding wordt weergegeven, kan variëren, zodat deze past bij de merk interesse, leeftijd, geslacht of andere gegevensvelden die u bij houdt.
-
Klik in de publicatie op de plaats waar u het samenvoegveld voor een afbeelding wilt invoegen (bijvoorbeeld naast het adresblok).
-
Klik op het tabblad Verzendlijsten in de groep Velden & schrijven en invoegen op Afbeelding > het veld Afbeelding invoegen.
-
Selecteer in het dialoogvenster Afbeeldingsveld invoegen het veld dat overeenkomt met de fotogegevens in uw gegevensbestand en klik op OK.
Publisher voegt een samenvoegveld in een afbeeldingskader in uw publicatie in op de geselecteerde invoegpositie. U kunt het afbeeldingskader verplaatsen of het kader van de afbeelding verplaatsen.
Notities en hyperlinks toevoegen
Als u uw gegevensbestand hebt ingesteld om relevante persoonlijke gegevens over uw klanten op te slaan, zoals wordt beschreven in Tipsvoor adressenlijsten, kunt u de verzamelde gegevens gebruiken om inhoud te leveren die specifiek is afgestemd op de interesses van uw klanten. Het leveren van inhoud die overeenkomt met de interesses van klanten is een krachtige vorm van personalisatie. U kunt bijvoorbeeld:
-
Afzonderlijke mailings aanpassen op geslacht Kondig een nieuwe productlijn aan alleen mannen of vrouwen aan door het geslacht van elke klant ('man' of 'vrouw') op te nemen in uw adressenlijst en vervolgens op elk geslacht te filteren of gewoon de lijst te filteren op de verschillende vermeldingen in het veld Titel ('Dhr.' en 'Mevrouw'). U kunt een URL (afgedrukt) of rechtstreeks aan een webpagina (in e-mail) toevoegen voor elk geslacht waarin de opties worden beschreven. Hiervoor voegt u de juiste URL toe aan elke record in een kolom die hiervoor is aangewezen.
-
Aandacht richten op geadresseerden van een bepaalde leeftijd Informeer klanten over producten of diensten die geschikt zijn voor de fase van het leven van die klanten (zoals het plannen van de buitendiensttreding voor twintigers versus het plannen van de pensioengerechtigde leeftijd in hun vijftigers) door de geboortedatums van uw klanten te verzamelen als geboortedatum(zoals '1945').
Als u een promotiegeschenk wilt aanbieden aan alle klanten die in de huidige maand jarig zijn, kunt u hun geboortedatums verzamelen als maand, dag, jaar (zoals '1 januari 2008').
-
Aankoopgeschiedenis gebruiken Stuur speciale aankondigingen naar degenen die recente belangrijke aankopen hebben gedaan of laat klanten weten wanneer u nieuwe modellen van hun favoriete merken hebt. Als u hun specifieke aankopen bij houdt, kunt u uw gegevensbestand sorteren om de geschiedenis van de merkaankoop te identificeren wanneer u een nieuwe verzending van de productlijn krijgt of om hen te informeren over gerelateerde producten die andere klanten hebben gekocht ('Klanten die uw artikel hebben gekocht vinden dit artikel ook nuttig').
Een persoonlijke opmerking toevoegen
U kunt een aangepast sms-bericht verzenden naar elk klantsegment dat een gemeenschappelijk belang deelt. Voeg een veld (of kolom) aan uw gegevensbestand toe om deze berichten te bevatten en voeg vervolgens het gewenste bericht toe aan elke record (of rij). U kunt een bepaald bericht koppelen aan klanten met hetzelfde geslacht, die dezelfde leeftijd of geboortedatum hebben of die de afgelopen zes maanden aankopen hebben gedaan. Zie Tips voor adressenlijsten voor meer informatie over het voorbereiden van uw adressenlijst.
-
Klik in de publicatie op een tekstvak waarin u persoonlijke gegevens wilt weergeven. U kunt ook op het tabblad Start op Tekstvak tekenen klikken en vervolgens een rechthoek met de 31e grootte slepen.
-
Als het tekstvak al tekst bevat en u deze tekst wilt vervangen, selecteert u deze ook.
-
Als het tekstvak al tekst bevat en u deze tekst wilt behouden, plaatst u de cursor op de plaats waar u het gepersonaliseerde bericht wilt invoegen.
-
-
Klik in het taakvenster Afdruk samenvoegen op het juiste samenvoegveld in de lijstvak in het taakvenster.
Een gepersonaliseerde hyperlink toevoegen
U kunt een hyperlink opnemen die uw klanten naar een webpagina wijst die is gericht op hun specifieke interesses of kenmerken. U kunt de namen van klanten of andere gegevensvelden toevoegen aan de tekst van de hyperlink om deze echt persoonlijk te maken.
-
Klik op het tabblad Verzendlijsten in de groep Velden & invoegen op Gepersonaliseerde hyperlink invoegen.
-
Typ in het dialoogvenster Gepersonaliseerde hyperlink invoegen de tekst die u wilt weergeven en het adres van de website waar de geadresseerden naartoe moeten gaan wanneer ze op de hyperlink klikken.
-
Als u een gegevensveld in de weergavetekst wilt gebruiken, klikt u op de weergavetekst en klikt u vervolgens in de lijst aan de rechterkant op het gegevensveld dat u wilt invoegen.
Opmerking: Als u een gegevensveld invoegt, kunt u vervangende weergavetekst en webadres opgeven voor lege items die overeenkomen met het ingevoegde gegevensveld. Schakel de selectievakjes Standaardtekst gebruiken voor lege items en Gebruik zo nodig de selectievakjes Standaardhyperlink voor lege items en typ vervolgens de vervangende tekst en het webadres.










