Als u het synchroniseren van OneDrive op uw computer wilt stoppen omdat u een internetverbinding met een datalimiet of een trage internetverbinding hebt, kunt u de synchronisatie onderbreken en hervatten.
Onderbreken en hervatten kan ook helpen wanneer de OneDrive-status lange tijd aangeeft: Wijzigingen verwerken.
Synchronisatie onderbreken
-
Klik met de rechtermuisknop (of ctrl-klik in Mac) op het OneDrive-pictogram op de taakbalk (of menubalk).
-
Kies hoe lang u wilt pauzeren: 2, 8 of 24 uur en controleer of de witte of blauwe OneDrive cloudpictogrammen in het systeemvak Onderbroken weergeven.

Notities:
-
Als u de OneDrive-cloud niet ziet op de taakbalk of menubalk, leest u Ik zie geen OneDrive-pictogrammen.
-
OneDrive wordt automatisch onderbroken wanneer uw pc overgaat naar de modus batterijbesparing of wanneer u bent verbonden met een netwerk met datalimiet.
-
Als u zowel OneDrive als OneDrive voor Bedrijven hebt, kunt u ze afzonderlijk onderbreken en hervatten.
-
Synchronisatie hervatten
De synchronisatie wordt automatisch hervat nadat de onderbrekingstijd is afgelopen. U kunt de synchronisatie ook op elk moment handmatig hervatten.
-
Selecteer het onderbroken OneDrive pictogram in het meldings-/menugebied:

-
Selecteer in het activiteitencentrum of het gele vak om weer aan de slag te gaan:
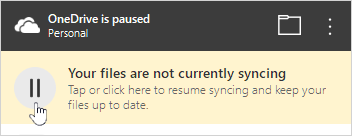
Meer informatie
OneDrive uitschakelen, deactiveren of verwijderen
Meer hulp nodig?
|
|
Contact opnemen met ondersteuning Voor hulp bij uw Microsoft-account en -abonnementen gaat u naar Help voor account en facturering. Voor technische ondersteuning gaat u naar Contact opnemen met Microsoft-ondersteuning, voert u uw probleem in en selecteert u Hulp vragen. Als u nog steeds hulp nodig hebt, selecteert u Contact opnemen met de ondersteuning om te worden doorgeleid naar de beste ondersteuningsoptie. |
|
|
|
Beheerders Beheerders moeten Help voor OneDrive voor beheerders of de OneDrive Tech Community raadplegen of contact opnemen met de ondersteuning voor Microsoft 365 voor bedrijven. |












