Streepjescodes
Word heeft geen ingebouwd streepjescodeprogramma meer. U kunt echter streepjescodes genereren met behulp van twee veldcodes, DisplayBarcode en MergeBarcode.
Deze veldcodes ondersteunen 10 typen streepjescodes, waaronder UPC, Code 39 en Code 128. Er is een postnetcode CASE/ITC14, maar het is een andere streepjescode van het traceringstype dan de traditionele Postnet-indeling die wordt gebruikt voor algemene e-mailroutering.
De eerdere Postnet-streepjescode die ZIP en ZIP + 4 ondersteunde, is vanaf januari 2013 stopgezet, althans voor postkortingen. Deze is vervangen door de intelligente e-mail-streepjescode. Als u streepjescodes moet maken, biedt de US Postal Service een aantal bronnen om u te helpen. Er zijn ook externe leveranciers van add-ons en tools voor postcodes.
U kunt labels met streepjescodes maken met DisplayBarcode en MergeBarcode. In dit voorbeeld gebruiken we meerdere MergeFields, dus laten we zien hoe u dit doet met DisplayBarcode.
Als u alleen een streepjescode met een vastgelegde waarde wilt, gebruikt u DisplayBarcode. Zie Veldcode: DisplayBarcode voor informatie en voorbeelden.
In deze stappen wordt een Excel-spreadsheet gebruikt als gegevensbron voor de labels. Met de samenvoeging worden labels gemaakt met de leesbare naam en het adres, en een code 128-streepjescode eronder met voornaam, achternaam en plaats voor het lezen van de machine. De veldnamen zijn uniek voor elke Excel-gegevensbron die u gebruikt. De voorbeelden hier zijn slechts voorbeelden.
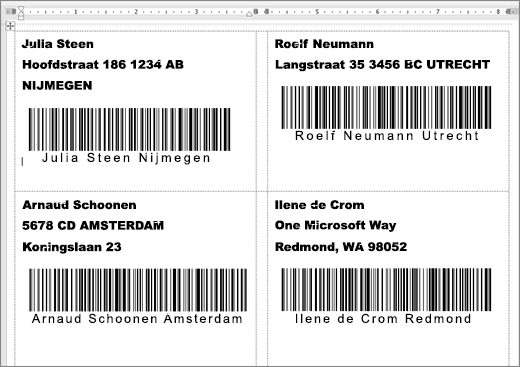
Zie Adresetiketten maken en afdrukken voor een adreslijst in Excel voor richtlijnen voor het maken van een spreadsheet met een adressenlijst en meer informatie over afdruk samenvoegen.
Opmerking: Veldcodes en streepjescodetypen zijn niet hoofdlettergevoelig.
-
Bereid in Excel het werkblad voor en geef het bereik een naam. Zie Adresetiketten maken en afdrukken voor een adreslijst in Excel voor meer informatie.
-
Ga naar Verzendlijsten > Afdruk samenvoegen starten >etiketten.
-
Kies een labelleverancier en een product dat u wilt gebruiken. Als u geen lijst met labelleveranciers ziet, selecteert u Opties.
Als u uw productnummer niet ziet, selecteert u Nieuw label en configureert u een aangepast label.
-
Selecteer OK.
-
Verbinding maken met de gegevensbron in Word.
-
Ga naar Verzendlijsten > Geadresseerden selecteren.
-
Selecteer Bestaande lijst en kies uw Excel-bestand.
-
Als u het dialoogvenster Gegevensbron bevestigen ziet, selecteert u Alles weergeven en kiest u vervolgens MS Excel-werkbladen via DDE (*.xls).
-
Kies de benoemde groep.
-
Als dat nodig is, selecteert u Verzendlijsten >Adressenlijst bewerken en verwijdert u iedereen die u niet wilt gebruiken in de lijst.
-
-
Klik of tik op het eerste label van het document.
-
Plaats een «AddressBlock» boven op het label. Zie Adresetiketten maken en afdrukken voor een adreslijst in Excel voor meer informatie.
-
Druk op Enter en druk vervolgens op Ctrl + F9 om een veld te openen.
-
Typ DisplayBarcode". Neem het citaat op.
-
Druk op Ctrl + F9 en typ MergeField FirstName.
-
Verplaats de cursor buiten de accolade rechts en druk nogmaals op Ctrl + F9.
-
Typ MergeField LastName en verplaats de cursor opnieuw naar rechts.
-
Druk op Ctrl + F9 en typ MergeField City. Verplaats de cursor naar rechts buiten de accolade.
-
Typ een spatie en een aanhalingsteken, vervolgens het type streepjescode en eventuele schakelopties zoals " Code128 \t \h 1440 | . Eindig met een verticale balk.
-
Uw code moet er als volgt uitzien:
{ DisplayBarcode "{ MergeField FirstName } { MergeField LastName } { MergeField City }" CODE128 \t \h 1440| }
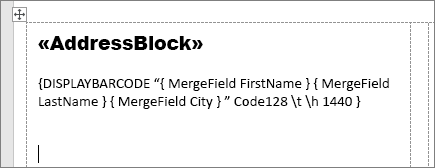
-
Selecteer Verzendlijsten > Labels bijwerken. De andere labels op de pagina moeten worden ingevuld.
-
Als u de samenvoeging wilt testen, selecteert u Voorbeeld van resultaten.










