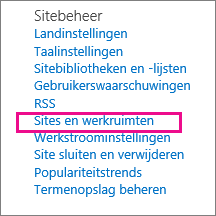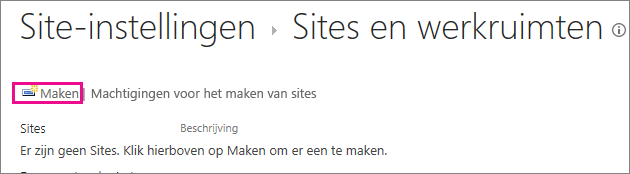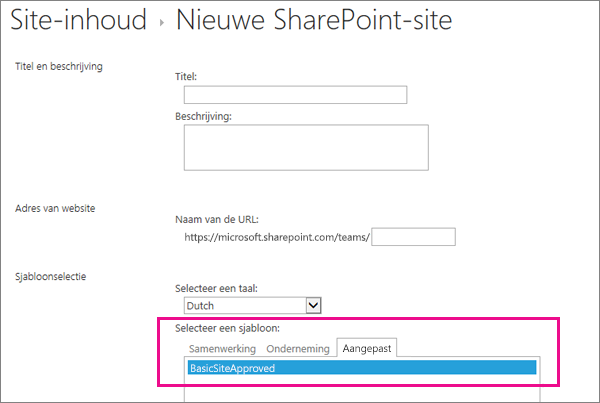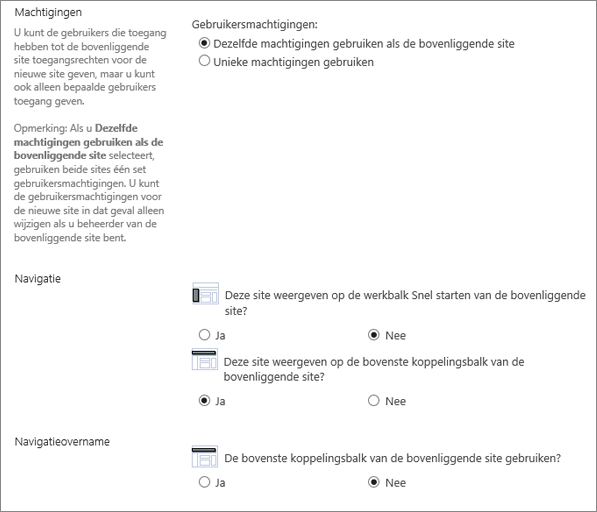Opmerking: Sitesjablonen verplaatsen tussen verschillende versies, zoals van SharePoint 2010 naar SharePoint 2013, wordt niet ondersteund. Het verplaatsen tussen SharePoint Servers 2013, 2016 en 2019 zou moeten werken, maar mogelijk moet u de sjabloon controleren om ervoor te zorgen dat de sjabloon is voltooid.
Nadat u uw SharePoint-site hebt aangepast zodat deze de bibliotheken, lijsten, weergaven, werkstromen, logo's en andere elementen bevat die u voor uw bedrijf nodig hebt, vindt u het misschien handig om van de site een sjabloon te maken die u opnieuw kunt gebruiken. Een sitesjabloon is als een blauwdruk voor een site. Door een sitesjabloon te maken kunt u de aanpassingen vastleggen, zodat deze snel kunnen worden toegepast in andere SharePoint-omgevingen en ook kunt gebruiken als uitgangspunt voor een zakelijke oplossing. Gebruikers kunnen nieuwe sites maken op basis van de sjabloon, maar u kunt de sjabloon ook gebruiken voor aanvullende ontwikkeling in Visual Studio.
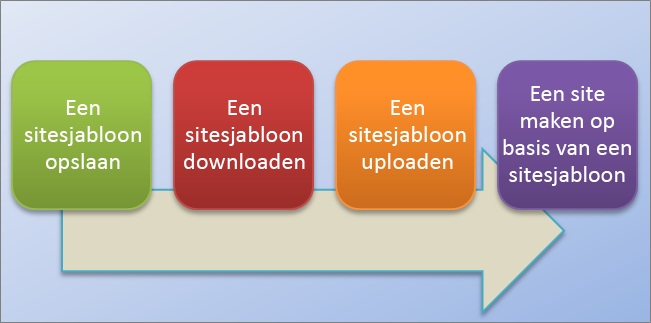
Sitesjablonen
Voordat u met een sitesjabloon aan de slag gaat, is het handig er meer over te weten, zodat u er efficiënter mee overweg kunt.
Opmerking: Dit artikel bevat alleen informatie SharePoint Server (on-premises) informatie. Zie Sjablonen gebruiken om verschillende soorten sites SharePoint maken voor informatie over sitesjablonen in SharePoint pagina's.
In deze sectie wordt het volgende beschreven:
U bent waarschijnlijk bekend met de standaardsitesjablonen zoals Team Site, Project Site en Communities Site. SharePoint-sitesjablonen zijn vooraf gedefinieerde definities, ontworpen voor een bepaalde zakelijke behoefte. U kunt deze sjablonen in hun huidige vorm gebruiken om uw eigen SharePoint-site te maken en de site later naar wens aan te passen. Zie Sjablonen gebruiken om verschillende soorten sites SharePoint maken voor meer informatie.
Naast deze standaardsitesjablonen kunt u ook uw eigen sitesjabloon maken op basis van een site die u hebt gemaakt en aangepast. Een aangepaste sitesjabloon is een manier om sitefuncties en aanpassingen te verpakken die u kunt toevoegen aan een galerie met oplossingen. Aangepaste sitesjablonen worden vaak gebruikt om oplossingen op andere sites te implementeren of om siteconsistentie binnen uw organisatie te bieden. U hebt bijvoorbeeld een standaardbeleid voor projectmanagement en daarom moet u een aangepaste sjabloon voor projectsite gebruiken voor alle nieuwe projecten.
Een aangepaste sitesjabloon is een krachtige functie waarmee u een oplossing kunt maken en die oplossing vervolgens kunt delen met collega's, uw gehele organisatie of externe organisaties. U kunt de site ook opnemen in een Web Solution Package-bestand (.wsp) en dit openen in een andere omgeving of toepassing, zoals Visual Studio, en het hier verder aanpassen. Het is bijzonder nuttig en functioneel om uw aangepaste site of bedrijfsoplossing om te zetten in een sjabloon. Zodra u begint uw oplossing als een sjabloon in te pakken, realiseert u zich het potentieel van SharePoint als platform voor bedrijfstoepassingen. Dit is allemaal mogelijk dankzij sitesjablonen.
Wanneer u een SharePoint-site opslaat als sjabloon, slaat u het algemene kader van de site op, de lijsten en bibliotheken, de weergaven en formulieren, en de werkstromen. Naast deze onderdelen kunt u ook de inhoud van de site in de sjabloon opnemen, bijvoorbeeld de documenten in documentbibliotheken of gegevens in lijsten. Dit kan handig zijn als voorbeeldinhoud voor beginnende gebruikers. Het opnemen van inhoud betekent wel dat de grootte van uw sjabloon de sjabloonlimiet van 50 MB kan gaan overschrijden.
De meeste functies in een site zijn opgenomen in en worden ondersteund door de sjabloon. Er zijn echter verschillende functies die niet worden ondersteund.
-
Ondersteund Lijsten, bibliotheken, externe lijsten, gegevensbronverbindingen, lijstweergaven en gegevensweergaven, aangepaste formulieren, werkstromen, inhoudstypen, aangepaste acties, navigatie, sitepagina's, basispagina's, modules en websjablonen.
-
Niet-ondersteund Aangepaste machtigingen, actieve werkstroomexemplaren, versiegeschiedenis van lijstitems, werkstroomtaken die zijn gekoppeld aan werkstromen, personen- of groepsveldwaarden, taxonomieveldwaarden, publicerende sites en pagina's, en gestapelde functies.
Bij het maken van een sitesjabloon wordt ook informatie over de sitefuncties en inhoudstypen opgeslagen. Als u de sjabloon in een andere siteverzameling gebruikt, moeten die functies beschikbaar en geactiveerd zijn om de sitesjabloon te laten functioneren. Er kunnen problemen optreden als u sitesjablonen verplaatst tussen verschillende versies van SharePoint. Bepaalde functies en inhoudstypen zijn zelfs mogelijk niet beschikbaar, afhankelijk van de configuratie en SKU.
Een site opslaan als een sjabloon is een krachtig hulpmiddel omdat het zo veel mogelijkheden van aangepaste sites biedt. Dit zijn de directe voordelen van het opslaan van een site als sjabloon:
-
Rechtstreekse implementatie van oplossingen U kunt de sjabloon opslaan en activeren in de galerie met oplossingen en andere werknemers nieuwe sites laten maken met deze sjabloon. Ze kunnen de sjabloon selecteren en er vervolgens een nieuwe site van maken, waarin de onderdelen van de site, de structuur en de werkstromen, worden overgenomen. Kortom, sla de site op als een sjabloon, activeer deze en u kunt aan de slag.
-
Portabiliteit Naast het implementeren van een aangepaste oplossing in uw omgeving, kunt u het .wsp-bestand downloaden, met u meenemen en het in een andere SharePoint-omgeving implementeren. Alle aanpassingen aan de site kunnen gemakkelijk in één bestand worden opgeslagen.
-
Uitbreidbaarheid U kunt uw aangepaste site als Web Solution Package openen in Visual Studio, de sjabloon hier verder ontwikkelen en deze in SharePoint implementeren. De ontwikkeling van de site ondergaat dus een levenscyclus (ontwikkeling, tijdelijke opslag en in productie brengen).
Als u begint met het maken van aangepaste sites in SharePoint, ontdekt u nog meer voordelen voor het omzetten van uw site in een oplossing die u overal in de organisatie kunt gebruiken.
Werken met sitesjablonen
De basisstappen voor het werken met een sjabloon zijn als volgt:
Wanneer u een sitesjabloon opslaat, maakt u een Web Solution Package-bestand (.wsp) dat voor verder gebruik wordt opgeslagen in de galerie met oplossingen. Alleen de huidige site wordt opgeslagen, eventuele subsites worden niet opgeslagen.
-
Ga naar de site op het hoogste niveau in de siteverzameling.
-
Klik Instellingen

-
Klik in de sectie Siteacties op Site opslaan als sjabloon.
Opmerking: De optie Site opslaan als sjabloon is mogelijk niet beschikbaar in alle situaties. Zie voor meer informatie de sectie Problemen met een aangepaste sitesjabloon oplossen hieronder.
-
Geef in het vak Bestandsnaam een naam op die u wilt gebruiken voor het sjabloonbestand.
-
Geef een naam en beschrijving op voor de sjabloon in de vakken Sjabloonnaam en Beschrijving van sjabloon.
-
Selecteer het selectievakje Inhoud opnemen om de inhoud van de site in de sitesjabloon op te nemen. De limiet is 50 MB en kan niet worden gewijzigd.
Belangrijk: Voordat u een sitesjabloon maakt die inhoud bevat, controleert u de lijst met werkstroomgeschiedenis voor de site. Als er duizenden items in de lijst staan, kan het lang duren voordat u de sitesjabloon hebt gemaakt of als u de limiet van 50 MB overschrijdt. In dit geval is het een goed idee om de werkstroomorganisatie te wijzigen in een lijst met nieuwe werkstroomgeschiedenis en vervolgens de oorspronkelijke lijst met werkstroomgeschiedenis te verwijderen voordat u de sitesjabloon maakt.
-
Klik op OK om de sjabloon op te slaan.
Als alle onderdelen op de site geldig zijn, wordt de sjabloon gemaakt en verschijnt er een bericht met de melding "Bewerking voltooid”.
-
Ga op een van de volgende manieren te werk:
-
Klik op OK als u wilt terugkeren naar uw site.
-
Als u rechtstreeks naar de sitesjabloon wilt gaan, klikt u op Galerie met oplossingen.
-
Wanneer u de sjabloon hebt gedownload, maakt u een WSP-bestand dat verplaatsbaar is en eenvoudig te gebruiken in andere siteverzamelingen.
-
Ga naar de site op het hoogste niveau in de siteverzameling.
-
Klik Instellingen

-
Klik in de sectie Web Designer-galerieën op Oplossingen.
-
Als u de oplossing moet activeren, selecteert u deze en klikt u in de groep Opdrachten op Activeren. Klik vervolgens in het bevestigingsscherm voor het activeren van de oplossing in de groep Opdrachten op Activeren.
-
Klik in de galerie met oplossingen op de naam en op Opslaan.
-
Navigeer in het dialoogvenster Opslaan als naar de locatie waar u de oplossing wilt opslaan, klik op Opslaan en vervolgens op Sluiten.
U kunt een .wsp-bestand uploaden naar dezelfde siteverzameling of naar verschillende siteverzamelingen in dezelfde of een andere SharePoint-omgeving.
-
Ga naar de site op het hoogste niveau in de siteverzameling.
-
Klik Instellingen

-
Klik in de sectie Web Designer-galerieën op Oplossingen.
-
Klik in de groep Opdrachten op Uploaden of Oplossing uploaden en klik vervolgens in het dialoogvenster Een document toevoegen of Een oplossing toevoegen op Bladeren.
-
Zoek in het dialoogvenster Bestand selecteren voor uploaden het bestand dat u wilt gebruiken, selecteer dit, klik op Openen en klik vervolgens op OK.
-
Klik vervolgens in het bevestigingsscherm voor het activeren van de oplossing in de groep Opdrachten op Activeren om de oplossing te activeren.
Nadat u een sitesjabloon hebt gemaakt en hebt bevestigd dat deze is geactiveerd, kunt u een site op basis van de sjabloon maken.
Er zijn verschillende manieren om een nieuwe site of subsite te maken. U kunt de SharePoint Designer gebruiken of een subsite maken op basis van een bestaande site. Volg deze stappen voor het maken van een eenvoudige subsite in SharePoint met uw opgeslagen sitesjabloon:
Een subsite maken
-
Klik Instellingen

-
Klik op Sites en werkruimten onder Sitebeheer.
-
Klik op Maken in het dialoogvenster Sites en werkruimten.
-
Typ in het dialoogvenster Nieuwe SharePoint-site de Titel voor de pagina, een Beschrijving en de URL-naam zodat gebruikers deze kunnen gebruiken voor toegang tot uw site.
-
Onder de Sjabloonselectie klikt u op het tabblad Aangepast en klikt u op de opgeslagen sjabloon.
-
Selecteer de Gebruikersmachtigingen en opties voorNavigatie van uw voorkeur.
-
Klik op Maken wanneer u klaar bent.
Door sitesjablonen in de galerie met oplossingen te activeren en te deactiveren kunt u instellen wanneer een sitesjabloon of het resourcegebruik ervan in het dialoogvenster Maken wordt weergegeven.
-
Navigeer in de browser naar de galerie met oplossingen.
-
Klik Instellingen

-
Selecteer een sitesjabloon en voer een van de volgende handelingen uit:
-
Activeren Hiermee wordt de sitesjabloon beschikbaar gemaakt voor gebruikers die een nieuwe site maken via het dialoogvenster Maken.
-
Deactiveren Hiermee wordt de sitesjabloon uit het dialoogvenster Maken verwijderd. Een gedeactiveerde sitesjabloon is niet beschikbaar voor het maken van sites en kan worden verwijderd.
-
Verwijderen Verwijdert de sitesjabloon uit de galerie met oplossingen, maar verplaatst deze standaard ongeveer 90 dagen naar de Prullenbak voordat de Prullenbak wordt leeggemaakt. Dit is handig als u later besluit om het te herstellen. Als u een sitesjabloon wilt verwijderen, moet u deze eerst deactiveren.
Notities:
-
Het is dus van belang om de grootte van de galerie met oplossingen in de gaten te houden. Aan elke vermelding is een resourceverbruiksnummer toegewezen. Oplossingen kunnen resources verbruiken en worden daarom mogelijk tijdelijk uitgeschakeld als er meer resources worden verbruikt dan maximaal is toegestaan.
-
Als u een sitesjabloon uploadt naar een galerie met oplossingen en de oorspronkelijke sitesjabloon momenteel is gedeactiveerd, kunt u mogelijk de oorspronkelijke sitesjabloon overschrijven. Om dit te voorkomen, moet u de sitesjabloon die u uploadt, een unieke naam geven. U kunt beide oplossingen echter niet tegelijk activeren en moet het origineel deactiveren als u de onlangs geüploade sitesjabloon wilt gebruiken voor het maken van een site.
-
-
Problemen met een aangepaste sitesjabloon oplossen
In de volgende secties wordt beschreven hoe u problemen kunt oplossen wanneer u met een aangepaste sitesjabloon werkt.
In de volgende secties worden algemene problemen beschreven die u kunt tegenkomen tijdens het werken met sitesjablonen. U vindt er ook de aanbevolen oplossingen.
Opmerking: De optie Site opslaan als sjabloon wordt alleen ondersteund in SharePoint Server 2013, SharePoint Server 2016, SharePoint Server 2019 (alleen klassieke sites)en SharePoint (alleen klassieke sites). De optie Site opslaan als sjabloon wordt niet ondersteund in SharePoint Server 2019 (moderne sites) of SharePoint (moderne sites).
De sitesjabloon is gebaseerd op een sitetype dat niet beschikbaar is in het huidige bedrijfsplan
De beschikbaarheid van sitesjablonen is afhankelijk van de functies die zijn ingesteld door uw beheerder, of u met sites of siteverzamelingen werkt en welk abonnement u hebt voor Microsoft 365 of SharePoint Server. De volgende tabel bevat een overzicht van de beschikbaarheid van de sitetypen voor de verschillende abonnementen. Zie Sjablonen gebruiken om verschillende soorten sites SharePoint maken voor meer informatie over sjablonen.
|
Categorie |
Type site |
Siteverzameling |
Site |
Microsoft 365 voor kleine bedrijven |
Microsoft 365 voor middelgrote of grote bedrijven |
SharePoint Server 2013 |
SharePoint Foundation 2013 |
SharePoint Server 2016 |
SharePoint |
|---|---|---|---|---|---|---|---|---|---|
|
Samenwerking |
Team |
Ja |
Ja |
Ja |
Ja |
Ja |
Ja |
Ja |
Ja |
|
Samenwerking |
Blog |
Ja |
Ja |
Ja |
Ja |
Ja |
Ja |
Ja |
Ja |
|
Samenwerking |
Project |
Ja |
Ja |
Ja |
Ja |
Ja |
Nee |
Ja |
Ja |
|
Samenwerking |
Community |
Ja |
Ja |
Nee |
Ja |
Ja |
Nee |
Ja |
Ja |
|
Onderneming |
Documentencentrum |
Ja |
Ja |
Nee |
Ja |
Ja |
Nee |
Ja |
Ja |
|
Onderneming |
Recordcentrum |
Ja |
Ja |
Nee |
Ja |
Ja |
Nee |
Ja |
Ja |
|
Onderneming |
Business Intelligence Center |
Ja |
Ja |
Nee |
Ja |
Ja |
Nee |
Ja |
Ja |
|
Onderneming |
Zoekcentrum voor bedrijven |
Ja |
Ja |
Nee |
Ja |
Ja |
Nee |
Ja |
Ja |
|
Onderneming |
Basiszoekcentrum |
Nee |
Ja |
Nee |
Nee |
Ja |
Nee |
Ja |
Ja |
|
Publiceren |
Publicerende site |
Nee |
Ja |
Nee |
Nee |
Ja |
Nee |
Nee |
Ja |
|
Publiceren |
Publicerende site met werkstroom |
Nee |
Ja |
Nee |
Nee |
Ja |
Nee |
Nee |
Ja |
|
Publiceren |
Ondernemingswiki |
Nee |
Ja |
Nee |
Ja |
Ja |
Nee |
Nee |
Ja |
De sitesjabloon is gemaakt in een eerdere versie van SharePoint of in een andere taal
Sitesjablonen verplaatsen tussen verschillende versies, zoals van SharePoint 2010 naar SharePoint 2013, of het instellen van verschillende talen, wordt niet ondersteund.
Niet-beschikbare functies verhinderen het maken van sites
U krijgt een foutbericht dat aangeeft dat bepaalde functies niet zijn geïnstalleerd, geactiveerd of in licentie gegeven.
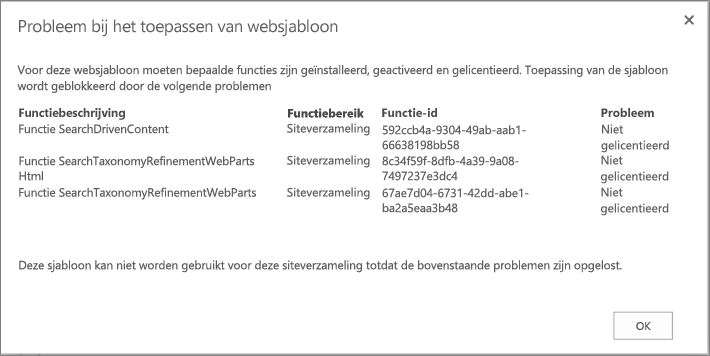
Toen de sitesjabloon werd gemaakt, zijn alle sitefuncties opgeslagen met de sjabloon, ongeacht of ze zijn geactiveerd of niet. Een of meer van deze sitefuncties zijn echter niet geactiveerd of niet beschikbaar in de huidige siteverzameling. Deze situatie kan zich voordoen wanneer u sitesjablonen verplaatst tussen verschillende Microsoft 365 of tussen SharePoint Server on-premises en SharePoint
Het foutbericht bevat gewoonlijk de beschrijving van de functie en de GUID, zodat u het probleem kunt oplossen. Als de functie beschikbaar is in de huidige siteverzameling, kunt u deze activeren. Als de functie niet beschikbaar is in de huidige siteverzameling, kunt u de sjabloon niet gebruiken om een site te maken.
Zie Sharepoint 2013: Existing Features GUIDvoor een lijst met SharePoint functies en GUID's. Zie voor een lijst met servicebeschrijvingen op basis van Microsoft 365-abonnementen SharePoint Servicebeschrijving.
De sitesjabloon kan niet worden gemaakt of werkt niet goed
Dit kan een van de volgende oorzaken hebben:
-
Controleer of er lijsten of bibliotheken zijn die de drempelwaarde voor de lijstweergave van 5000 items hebben overschreden. Dit kan het maken van een sitesjabloon verhinderen.
-
De site gebruikt mogelijk te veel resources, waardoor de sitesjabloon de limiet van 50 MB overschrijdt. U kunt zien hoeveel resources er worden gebruikt in de galerie met oplossingen waarin de sjabloon is gemaakt. Probeer het aantal siteresources te verminderen en sla de sitesjabloon opnieuw op.
-
Als u inhoud voor de sitesjabloon opslaat, moet het selectievakje Inhoud opnemen mogelijk worden gewist. Hoewel u de limiet voor de sitesjabloon in SharePoint Server on premises kunt verhogen met een PowerShell-opdracht, is deze opdracht niet beschikbaar in SharePoint. Wees voorzichtig met het vergroten van de grootte van de sitesjabloon in SharePoint Server on-premises en verplaatsen naar SharePoint omdat het gebruik ervan kan worden voorkomen. Zie Een site opslaan, downloaden SharePoint uploaden als sjabloon voor meer informatie over het gebruik van sitesjablonen op SharePoint Server.
-
Er zijn problemen bij het weergeven van gegevens uit een lijst met een opzoekkolom. Zie Door sjabloon gegenereerde lijst geen gegevens uit de juiste opzoeklijst inde SharePoint.
De opdracht Sitesjabloon opslaan is niet beschikbaar
De opdracht Site opslaan als sjabloon wordt niet ondersteund en kan problemen veroorzaken op sites die gebruikmaken van de publicatie-infrastructuur SharePoint Server. Als voor uw site de publicatie-infrastructuur is ingeschakeld, kunt u de sjabloonfunctie voor de site niet gebruiken.
Zie Publicatiefuncties inschakelen en Sitesjablonen met ingeschakelde publicatiefunctie voor meer informatie.
Er zijn problemen met de sitesjablonen na een upgrade van SharePoint 2010
Als u aangepaste sitesjablonen hebt die u wilt blijven gebruiken nadat uw abonnement is geüpgraded naar SharePoint 2013, moet u deze opnieuw maken voordat u de siteverzameling upgradet. Als u dat niet doet, werken alle nieuwe sites na de upgrade niet meer. Maak hiervoor een nieuwe subsite in de modus 2013, pas de site aan zodat deze overeenkomt met de oude sitesjabloon en sla de aangepaste subsite op als een sjabloon.
Zie Sitesjablonen upgraden voor de stappen voor het opnieuw maken van uw aangepaste sitesjablonen in SharePoint 2013.
Af en toe moet u verder zoeken om achter het probleem met een sitesjabloon te komen. U kunt bijvoorbeeld de sitesjabloon hebben overgenomen en u weet niet hoe deze is gemaakt of wat de inhoud is.
Een .wsp-bestand is in feite een cabinetbestand (CAB), een bestand dat andere bestanden bevat. Dit CAB-bestand bevat een manifestbestand waarmee elementen op uw site worden gedefinieerd. Als u meer wilt weten over de inhoud, gaat u als volgt te werk:
-
Kopieer het .wsp-bestand.
-
Wijzig de bestandsextensie van .wsp in .cab.
-
Dubbelklik op het bestand, selecteer alle weergegeven bestanden, klik met de rechtermuisknop op de selectie, klik op Uitpakken, zoek een map in het dialoogvenster Een doel selecteren en klik vervolgens op Uitpakken.
U ziet nu het bestand Manifest.xml, de mappen waarnaar wordt verwezen en alle bestanden met elementen, schema's, resources en functies die nodig zijn om de site opnieuw te maken. Als u de inhoud van de site hebt opgenomen toen u de sitesjabloon maakte, kunt u ook de inhoud zien, zoals documentbibliotheekbestanden.
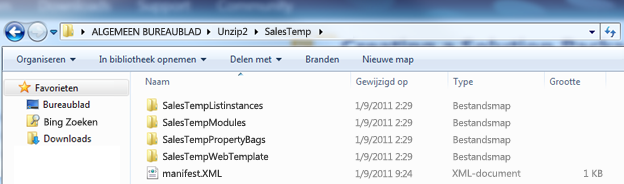
Belangrijk: Pak het originele .cab-bestand niet uit en wijzig het manifest of de inhoud van een .wsp-bestand niet. Als u sites maakt op basis van pakketten die op dit niveau zijn bewerkt, kan dat leiden tot instabiel gedrag van sites die op basis van deze sjabloon worden gemaakt. WSP-bestanden kunt u echter probleemloos openen en bewerken in Microsoft Visual Studio om de sjabloon verder aan te passen.
Opmerking: De Web Solution Package die u in een sitesjabloon maakt, is een gedeeltelijk vertrouwde oplossing voor gebruikers met dezelfde declaratieve indeling als een volledig vertrouwde SharePoint-oplossing. In tegenstelling tot bij volledig vertrouwde oplossingen worden hier echter niet alle functie-elementtypen ondersteund.