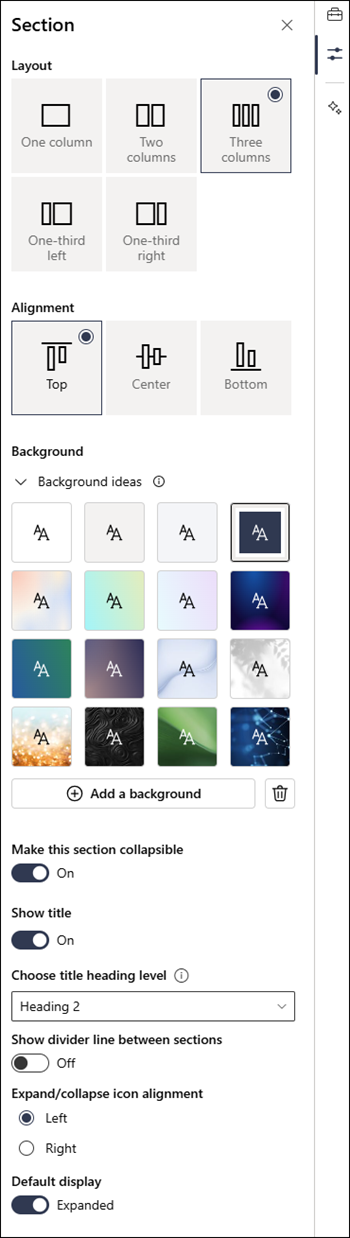Secties en kolommen toevoegen op een moderne SharePoint-pagina
Maak aantrekkelijke, georganiseerde indelingen door secties met kolommen toe te voegen op moderne SharePoint-pagina's. Als u inhoud naast elkaar wilt weergeven, kunt u maximaal drie kolommen toevoegen aan elke sectie. Als u aan een pagina werkt die deel uitmaakt van een communicatiesite, kunt u een kolom maken die de hele pagina beslaat (inclusief de randen), door een kolom met volledige breedte toe te voegen. U kunt ook meerdere secties stapelen met verschillende aantallen kolommen. U kunt zelfs een verticale sectie aan de rechterkant toevoegen die ideaal is voor het weergeven van zaken als snelkoppelingen, contactpersonen, het weer, afteltimers en meer.
Het volgende voorbeeld heeft drie secties met één kolom aan de linkerkant en een verticale sectie aan de rechterkant:
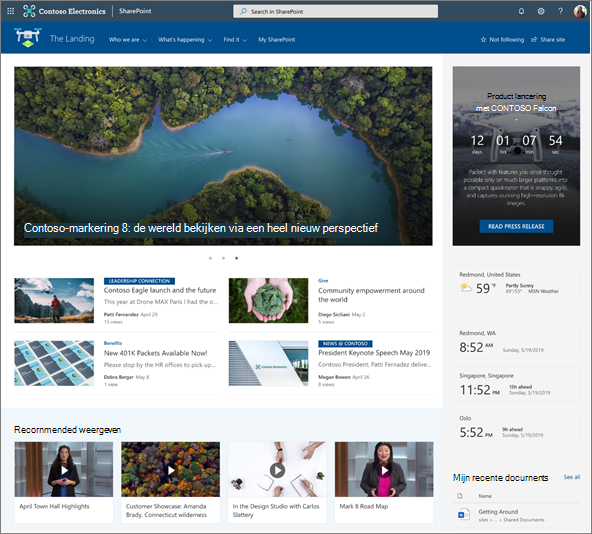
Opmerking: Sommige functionaliteit wordt geleidelijk geïntroduceerd bij organisaties die zich hebben aangemeld voor het Targeted Release-programma. Dit betekent dat u bepaalde functies nog niet kunt zien of dat de functies er anders uit kunnen zien dan beschreven in de Help-artikelen.
Een sectie-indeling toevoegen aan een pagina
-
Ga naar de pagina waaraan u een sectie wilt toevoegen.
-
Als u notitie al in de bewerkingsmodus hebt, selecteert u Bewerken in de rechterbovenhoek van de pagina.
-
Op de sectieranden ziet u een lijn met een omcirkelde +, zoals deze, met knopinfo met de tekst Een nieuwe sectie toevoegen. Beweeg de muisaanwijzer over de knop.
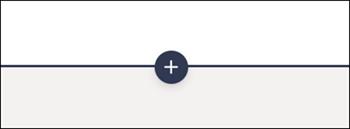
-
Selecteer + Sectie.
-
Selecteer het gewenste aantal kolommen.
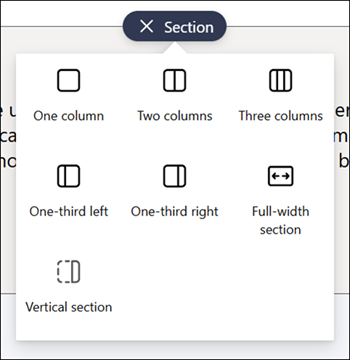
Opmerking: Secties met volledige breedte zijn niet beschikbaar op pagina's die deel uitmaken van teamsites. Het is alleen beschikbaar op pagina's die deel uitmaken van communicatiesites.
Een sectiesjabloon toevoegen
Opmerking: Sectiesjablonen zijn momenteel alleen beschikbaar in SharePoint in Microsoft 365. Deze functie is niet beschikbaar in SharePoint Server 2019 en SharePoint Server-abonnementseditie.
-
Ga naar de pagina waaraan u een sectiesjabloon wilt toevoegen.
-
Als u nog niet in de bewerkingsmodus bent, selecteert u Bewerken in de rechterbovenhoek van de pagina.
-
Navigeer naar de

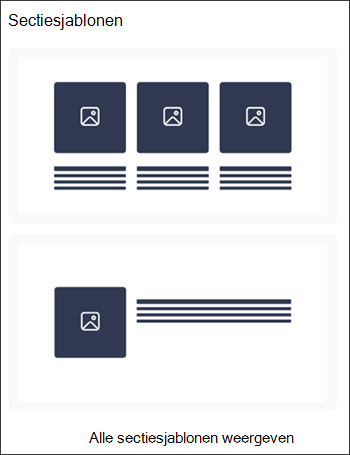
-
Als u meer sectiesjablonen wilt zien, selecteert u Alle sectiesjablonen weergeven en selecteert u vervolgens een sjabloon die het beste bij uw behoeften past in de lijst.
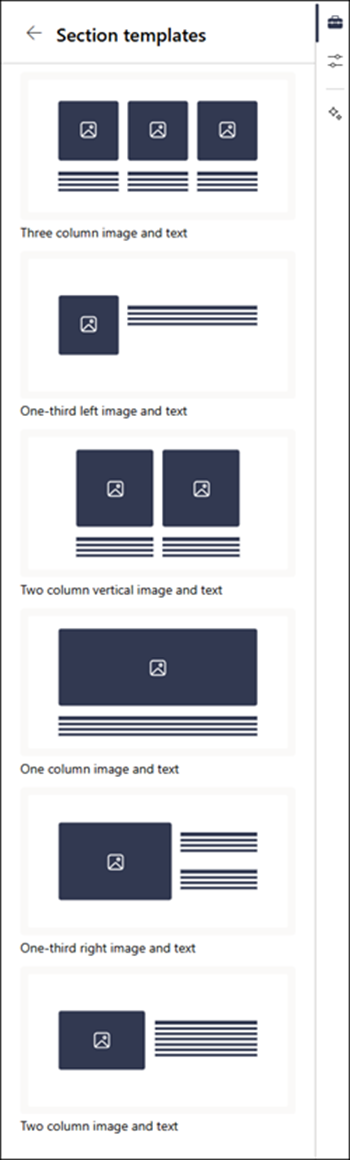
-
Zodra die sjabloon is toegevoegd aan de pagina, voegt u de gewenste inhoud in elk veld van de sjabloon in.
Een verticale sectie toevoegen
Opmerking: Verticale secties zijn momenteel alleen beschikbaar in SharePoint in Microsoft 365. Deze functie is niet beschikbaar in SharePoint Server 2019 en SharePoint Server-abonnementseditie.
-
Ga naar de pagina waar u een verticale sectie wilt toevoegen.
-
Als u nog niet in de bewerkingsmodus bent, selecteert u Bewerken in de rechterbovenhoek van de pagina.
-
Op de sectieranden ziet u een lijn met een omcirkelde +, zoals deze, met knopinfo met de tekst Een nieuwe sectie toevoegen. Beweeg de muisaanwijzer over de knop.
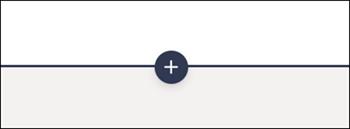
-
Selecteer + Sectie.
-
Selecteer Verticale sectie.
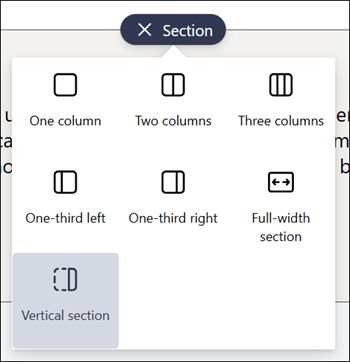
-
In een smal browservenster kan een verticale sectie naar de onderkant of bovenkant van de pagina worden verplaatst. Kies of u de verticale sectie naar de boven- of onderkant van de pagina wilt laten gaan wanneer uw browservenster is beperkt tot een kleiner formaat door Eigenschappen bewerken te selecteren op de sectiewerkbalk.
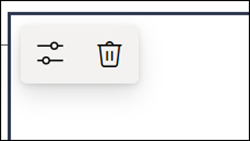
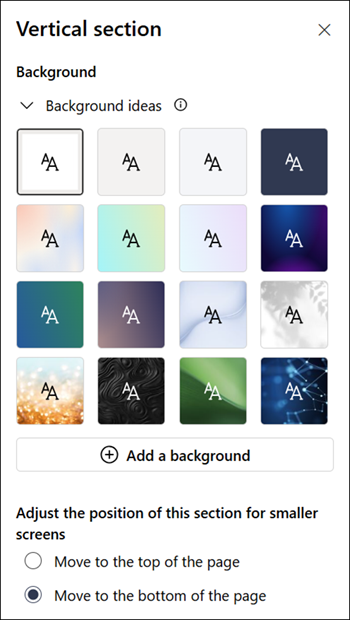
Notities:
-
Verticale secties zijn momenteel alleen beschikbaar aan de rechterkant van de pagina.
-
De lengte van verticale secties wordt aangepast op basis van de inhoud op de pagina, die groeit of verkleint met de lengte van de inhoud in niet-verticale secties.
-
U kunt geen kolom met volledige breedte en een verticale sectie op dezelfde pagina hebben.
-
In een smal browservenster wordt een verticale sectie naar de onderkant van de pagina verplaatst. De verticale sectie keert terug naar de rechterkant van de pagina wanneer u het venster breder maakt. Dit kan ook gebeuren als uw schermbreedte kleiner is dan 1024 px. Probeer uw beeldscherminstellingen aan te passen onder Schaal en indeling. Selecteer bijvoorbeeld in de vervolgkeuzelijst onder De grootte van tekst, apps en andere items wijzigen een waarde van 125% of lager.
Een bestaande sectie wijzigen
Opmerking: Wanneer u inhoud in twee of meer kolommen hebt en vervolgens het aantal kolommen vermindert, wordt de inhoud in de meest rechtse kolom verplaatst naar de volgende kolom aan de linkerkant. Als u de kolom verkleint tot één kolom, wordt de inhoud in de tweede of derde kolom naar de onderkant van de eerste kolom verplaatst.
-
Ga naar de pagina waar u een sectie wilt wijzigen.
-
Als u nog niet in de bewerkingsmodus bent, selecteert u Bewerken in de rechterbovenhoek van de pagina.
-
Selecteer de sectie die u wilt bewerken en selecteer vervolgens Eigenschappen bewerken in de werkbalk linksboven in de sectie of selecteer het pictogram Eigenschappen aan de rechterkant van de pagina.
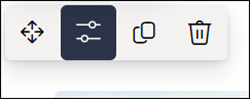
-
Bewerk uw sectie in de sectie-eigenschappen door het gewenste aantal en type kolommen te kiezen. U kunt ook de inhoud in de sectie uitlijnen en een sectieachtergrond kiezen of uploaden. De eerste vier achtergrondkleuren zijn gebaseerd op het thema van uw site. Er wordt automatisch een overlay toegevoegd om tekst beter leesbaar te maken wanneer een kleurovergang of afbeelding als achtergrond wordt ingesteld.
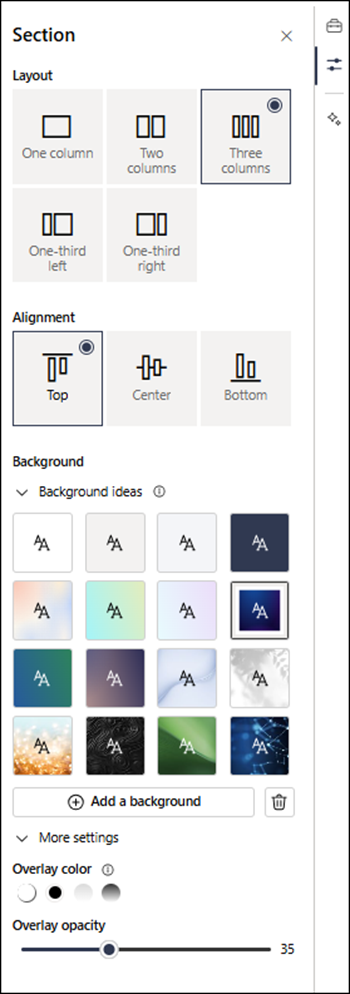
Notities:
-
De achtergrondkleur van de sectie wordt weergegeven in de meeste webonderdelen, zoals in het webonderdeel Tekst hieronder (aan de linkerkant). Andere webonderdelen onderhouden de achtergrond van de pagina in plaats van de sectie. Voor toegankelijkheidsdoeleinden behouden de webonderdelen Lijst, Documentbibliotheek en Sneldiagram altijd de pagina-achtergrond.
-
Webonderdelen die uiteindelijk toestaan dat sectieachtergrond wordt weergegeven, maar die nu niet worden weergegeven, zijn: Site-activiteit, Yammer-gesprekken, Yammer-hoogtepunten, Lijsteigenschappen, Pagina-eigenschappen, Groepsagenda, Bing-nieuws en Microsoft Power Apps. Voor de beste resultaten raden we u aan geen sectieachtergrondkleur te gebruiken voor secties die deze webonderdelen bevatten.
Inhoud toevoegen aan een kolom
-
Als u nog niet in de bewerkingsmodus bent, selecteert u Bewerken in de rechterbovenhoek van de pagina.
-
Selecteer Werkset

Secties samenvouwbaar maken
Opmerking: Secties samenvouwen is momenteel alleen beschikbaar in SharePoint in Microsoft 365. Deze functie is niet beschikbaar in SharePoint Server 2019 en SharePoint Server-abonnementseditie.
-
Als u nog niet in de bewerkingsmodus bent, selecteert u Bewerken in de rechterbovenhoek van de pagina.
-
Selecteer de sectie die u samenvouwbaar wilt maken en selecteer vervolgens Eigenschappen bewerken in de sectiewerkbalk of Eigenschappen aan de rechterkant van de pagina.
-
Schakel in de sectie-eigenschappen onder Deze sectie samenvouwbaar maken de wisselknop in.
-
Bepaal of u een sectietitel wilt hebben door de wisselknop naar de gewenste optie te schakelen. Als dat het zo is, voert u de naam boven aan de sectie in en past u het titelkopniveau aan.
-
Kies of u de scheidingslijn tussen secties wilt inschakelen door de wisselknop Scheidingslijn tussen secties weergeven in of uit te schakelen.
-
Kies de uitlijning van het pictogram Uitvouwen/samenvouwen door Links of Rechts te selecteren.
-
Bepaal voor elke sectie of de standaardweergave wordt uitgevouwen of samengevouwen door de wisselknop naar de gewenste optie te schakelen.