Ransomwaredetectie meldt u wanneer uw OneDrive bestanden zijn aangevallen en begeleidt u door het proces van het herstellen van uw bestanden. Ransomware is een soort schadelijke software (malware) die is ontworpen om de toegang tot uw bestanden te blokkeren totdat u geld betaalt.
Wanneer Microsoft 365 een ransomware-aanval detecteert, ontvangt u een melding op uw apparaat en ontvangt u een e-mail van Microsoft 365. Als u geen abonnee bent, is uw eerste melding en herstel gratis. Bekijk beschikbare abonnementen.
-
Klik op de koppeling in de melding of in de e-mail of ga naar de OneDrive-website, waarna we u door het herstelproces leiden, waaronder:
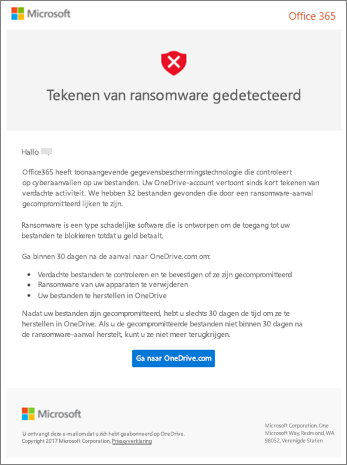
Stappen voor het detectie- en herstelproces van ransomware op de website van OneDrive
Als Microsoft 365 een ransomware-aanval hebt gedetecteerd, ziet u het scherm Tekenen van ransonware gedetecteerd wanneer u naar de OneDrive-website gaat (mogelijk moet u zich eerst aanmelden). Selecteer de knop Aan de slag om te beginnen.
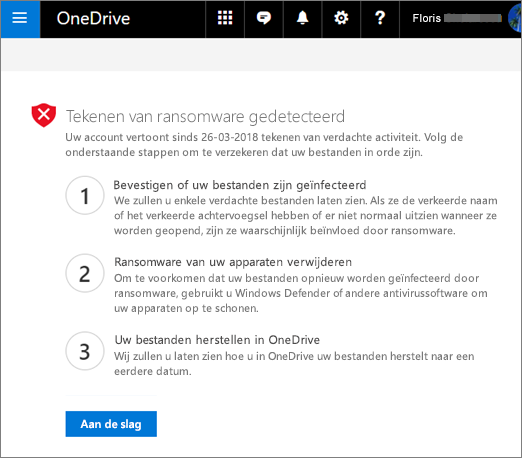
Stap 1: controleren of uw bestanden zijn geïnfecteerd
Op het scherm Zien deze bestanden er goed uit? ziet u een aantal verdachte bestanden. Als ze de verkeerde naam of achtervoegsel hebben, of er niet goed uitzien wanneer u ze uit de lijst opent, zijn ze waarschijnlijk gecompromitteerd door ransomware.
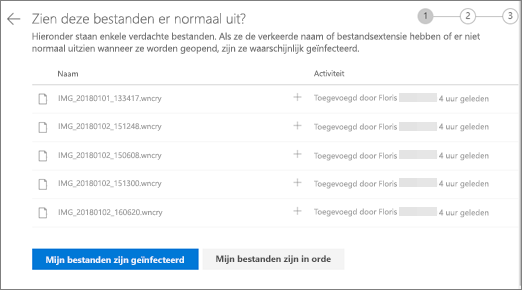
-
Selecteer een bestand om het te openen in de onlineviewer. (Hiermee wordt het bestand niet naar uw apparaat gedownload.)
-
Als u het bestand niet ziet, kunt u het downloaden naar uw apparaat, zodat u het kunt openen.
-
Herhaal stap 1 en 2 voor zoveel bestanden als u wilt zien.
-
Als uw bestanden zijn geïnfecteerd, selecteert u Mijn bestanden zijn geïnfecteerd om naar de volgende stap in het ransomware-herstelproces te gaan. Als uw bestanden er goed uitzien en u zeker weet dat ze niet zijn geïnfecteerd met ransomware, selecteert u Mijn bestanden zijn ok.
Als u Mijn bestanden zijn ok kiest, sluit u het ransomware-herstelproces af en gaat u terug naar het gebruik van OneDrive zoals gewoonlijk.
Stap 2: Al uw apparaten opschonen
Op het scherm Al uw apparaten opschonen ziet u instructies voor het schoonmaken van al uw apparaten waarop u OneDrive gebruikt. Voordat u uw bestanden herstelt, is het belangrijk om anivirussoftware te gebruiken om al uw apparaten op te schonen. Anders kunnen uw bestanden opnieuw worden versleuteld wanneer u ze terugzet.
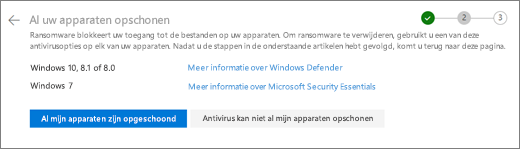
-
Selecteer de koppeling voor de versie van Windows die u gebruikt en volg de instructies in het artikel.
-
Herhaal stap 1 voor alle andere apparaten waarop u OneDrive gebruikt.
-
Nadat u de stappen in de artikelen hebt voltooid, gaat u terug naar de pagina Al uw apparaten opschonen op de OneDrive-website en kiest u een van deze knoppen:
-
Al mijn apparaten zijn schoon. Selecteer deze knop wanneer u klaar bent met het opschonen van al uw apparaten en u klaar bent om door te gaan naar de laatste stap in het herstelproces, namelijk het herstellen van uw bestanden vanuit OneDrive.
-
Antivirus kan niet al mijn apparaten opschonen. Selecteer deze knop nadat u hebt geprobeerd uw apparaten op te schonen en hebt ontdekt dat u om welke reden dan ook niet al uw apparaten kunt opschonen. U vindt nu de pagina Apparaten opnieuw instellen , met informatie over het opnieuw instellen van uw apparaten.
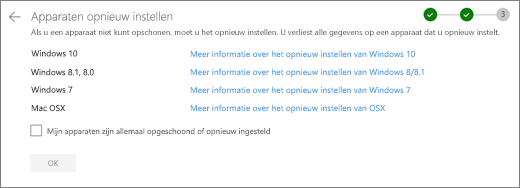
Volg de koppelingen op basis van uw besturingssysteem. Wanneer u al uw apparaten hebt opgeschoond of opnieuw ingesteld, gaat u terug naar de website van OneDrive om terug te keren naar de pagina Apparaten opnieuw instellen , selecteert u het vak Mijn apparaten zijn helemaal schoon of opnieuw instellen en selecteert u vervolgens OK.
-
Stap 3: uw bestanden herstellen vanuit OneDrive
De laatste stap nadat al uw apparaten zijn opgeschoond, is het herstellen van uw OneDrive.
Wanneer u deze stap bereikt, worden de tijd en datum waarop ransomware is gedetecteerd automatisch voor u geselecteerd.
Meer informatie
Verloren of ontbrekende bestanden vinden in OneDrive
Eerdere versies van Office-bestanden weergeven
Hoe malware uw pc kan infecteren
Meer informatie over geavanceerde beveiliging van Microsoft 365
Meer hulp nodig?
|
|
Contact opnemen met ondersteuning Voor hulp bij uw Microsoft-account en -abonnementen gaat u naar Help voor account en facturering. Voor technische ondersteuning gaat u naar Contact opnemen met Microsoft-ondersteuning, voert u uw probleem in en selecteert u Hulp vragen. Als u nog steeds hulp nodig hebt, selecteert u Contact opnemen met de ondersteuning om te worden doorgeleid naar de beste ondersteuningsoptie. |
|
|
|
Beheerders Beheerders moeten Help voor OneDrive voor beheerders of de OneDrive Tech Community raadplegen of contact opnemen met de ondersteuning voor Microsoft 365 voor bedrijven. |












