Als u Office voor Mac 2011 volledig wilt verwijderen, kunt u dit handige geautomatiseerde hulpprogramma downloaden en uitvoeren. Dit is uitsluitend bedoeld om problemen op te lossen. Zie Office voor Mac verwijderen als u regelmatig wilt verwijderen.
Opmerking: Als u het hulpprogramma niet wilt gebruiken en al deze stappen liever handmatig uitvoert, raadpleegt u Alle Office voor Mac 2011-bestanden handmatig verwijderen.
Gebruik het hulpprogramma Verwijder2011 om de Office voor Mac 2011.
1. Het hulpprogramma Remove2011 downloaden en openen
-
Ga naar deze website.
-
Klik op de groene knop Klonen of downloaden. Klik op ZIP downloaden.
-
Open in uw map Downloads de map Remove2011-master.
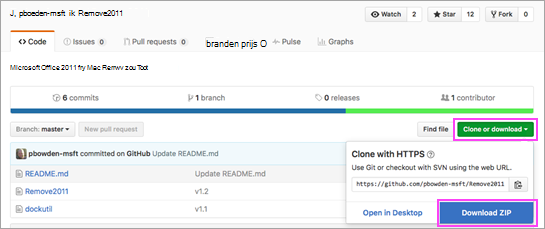
2. Het hulpprogramma Remove2011 uitvoeren
-
Houd Control ingedrukt en klik op Remove2011 > Openen. Klik nogmaals op Openen om te bevestigen.
-
Typ Y en druk op Enter om verder te gaan.
-
Typ Y om uw Outlook-gegevens te bewaren. Typ N om deze te verwijderen. Druk op Enter om uw keuze te bevestigen.
-
Typ Y om uw licentiegegevens op uw computer te bewaren. Typ N om deze te verwijderen. Druk op Enter om uw keuze te bevestigen.
-
Voer uw lokale Mac-beheerderswachtwoord in en druk op Enter. Uw wachtwoord wordt niet weergegeven terwijl u het typt.
Opmerking: Als er nog een Office voor Mac 2011-toepassing openstaat, ziet u een waarschuwing. Typ Y en druk op Enter om het programma gedwongen te sluiten en verder te gaan met de verwijdering.
-
Wanneer het hulpprogramma "...voltooid" toont, sluit u dit venster en gaat u verder met de volgende sectie.
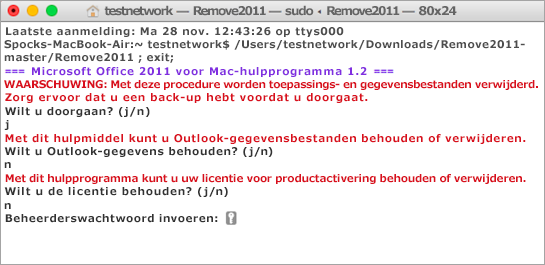
3. Het hulpprogramma Dockutil uitvoeren
-
Ga terug naar de map Remove2011-master.
-
Houd Control ingedrukt en klik op dockutil > Openen. Klik nogmaals op Openen om verder te gaan.
-
Het hulpprogramma wordt automatisch uitgevoerd. Het is klaar wanneer u Proces voltooid ziet.
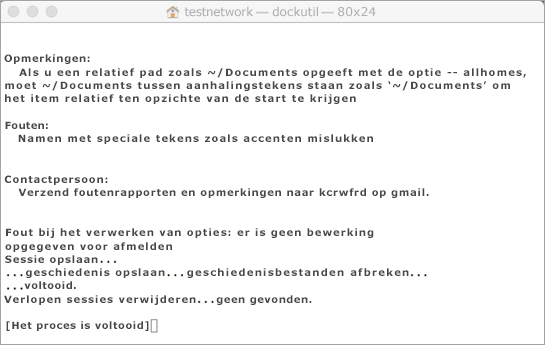
4. Pictogrammen uit het Dock verwijderen
-
Als er Office voor Mac 2011-pictogrammen in uw Dock staan, klikt u met de rechtermuisknop op het pictogram en houdt u de knop ingedrukt.
-
Ga naar Opties > Verwijderen van Dock.
-
Klaar! U hebt Office voor Mac 2011 volledig verwijderd van uw Mac.
Handmatige verwijdering van Office voor Mac 2011
De onderstaande stappen zijn in het bovenstaande proces geautomatiseerd. Als u de verwijdering echter handmatig wilt uitvoeren in plaats van met het hulpprogramma, dan kunt u deze stappen volgen.
Voordat u begint...
-
U moet zijn aangemeld als beheerder. Als u de eigenaar bent van uw persoonlijke Mac, bent u dat waarschijnlijk al.
Opmerking: Als u een Mac gebruikt die deel uitmaakt van een netwerk op het werk, moet u mogelijk iemand van de IT-afdeling om hulp vragen bij het aanmelden als beheerder.
-
Zorg dat er in de Prullenbak niets staat dat u wilt behouden.
U moet meerdere items verwijderen. In dit artikel wordt elk item beschreven.
Belangrijk: De locatie van bepaalde bestanden is anders als Service Pack 2 (SP2) is geïnstalleerd. Als u wilt controleren of deze is geïnstalleerd, opent u Word en klikt u vervolgens in het menu Word op Over Word. Als het versienummer 14.2.0 of hoger is, hebt u Service Pack 2 en moet u de stappen voor Service Pack 2 volgen wanneer deze in dit artikel worden vermeld.
Stap 1: de map Microsoft Office 2011 verwijderen
-
Klik op Ga > Toepassingen.
-
Sleep de map Microsoft Office 2011 naar de Prullenbak.
Opmerking: Als u voorkeuren verwijdert met de onderstaande stappen, worden alle gemaakte aanpassingen verwijderd. Deze aanpassingen omvatten wijzigingen voor werkbalken, aangepaste woordenlijsten en sneltoetsen.
Stap 2: com.microsoft-bestanden verwijderen uit Bibliotheek > Voorkeuren
-
Houd de toets OPTIE ingedrukt terwijl u op Ga klikt.
Opmerking: Waarom houdt u de Option-toets in de wacht? De map Bibliotheek is een verborgen map, op deze manier kunt u deze weergeven.
-
Klik op Start en open Bibliotheek.
-
Open Voorkeuren en sorteer bestanden en mappen op alfabetische volgorde.
Opmerking: Als u Office 2016 voor Mac op uw computer hebt geïnstalleerd, dient u het bestand com.microsoft.autoupdate2.plist NIET te verwijderen.
-
Sleep alle bestanden die met com.microsoft beginnen naar de Prullenbak.
-
Nog steeds in Voorkeuren,open ByHosten sleep alle bestanden die beginnen met "com.microsoft" naar Prullenmand.
-
Als u aangepaste sjablonen hebt gemaakt die u wilt behouden, kopieert u deze naar een andere map voordat u doorgaat.
Terug in Bibliotheek,open Toepassingsondersteuning >Microsoften sleep de Office-map naar Prullenbak.
Stap 3: com.microsoft.office.licensing-bestanden verwijderen uit Computer > bibliotheekmappen
-
Klik op Ga > Computer > dubbelklik op het pictogram van de harde schijf.
De standaardnaam van de harde schijf is Macintosh HD.
-
Open Bibliotheek en vervolgens LaunchDaemons. Sleep com.microsoft.office.licensing.helper.plist naar de Prullenbak.
-
Ga weer naar Bibliotheek en open Voorkeuren. Sleep com.microsoft.office.licensing.plist naar de Prullenbak.
-
Ga weer naar Bibliotheek en open PrivilegedHelperTools. Sleep com.microsoft.office.licensing.helper naar Trash.
Opmerking: Als u Office 2016 voor Mac op uw computer hebt geïnstalleerd, mag u GEEN bestanden verwijderen met V2 in de naam. Deze bestanden zijn allemaal specifiek voor Office 2016 voor Mac.
-
Klik in het Apple-menu op Start opnieuw.
Stap 4: Microsoft-mappen en Office 2011-bestanden verwijderen
-
Klik op Ga > Computer en dubbelklik op het pictogram van de harde schijf.
De standaardnaam van de harde schijf is Macintosh HD.
-
Open Bibliotheek en vervolgens Toepassingsondersteuning.
-
Sleep de map Microsoft naar de Prullenbak.
Waarschuwing: Als de Microsoft Silverlight-invoegtoepassing is geïnstalleerd, moet u deze mogelijk opnieuw installeren na het verwijderen van deze map. Ga hierheen om Microsoft Silverlight opnieuw te installeren.
-
Ga weer naar Bibliotheek en open Lettertypen. Sleep de map Microsoft naar de Prullenbak.
-
Ga weer naar Bibliotheek en open Ontvangstbevestigingen. Sleep bestanden die met Office2011_ beginnen naar de Prullenbak.
Opmerking: Deze bestanden worden niet altijd gevonden op de computer.
-
Zorg ervoor dat alle bestanden en mappen in de Prullenbak kunnen worden verwijderd. Klik in het menu Finder op Leeg prullenmand.
-
Klik in het Apple-menu op Start opnieuw.
Stap 5: De map Microsoft User Data naar het bureaublad verplaatsen en de naam wijzigen
-
Klik op Ga > Computer en dubbelklik op het pictogram van de harde schijf.
De standaardnaam van de harde schijf is Macintosh HD.
-
Open Bibliotheek en vervolgens Toepassingsondersteuning.
-
Sleep de map Microsoft naar de Prullenbak.
Waarschuwing: Als de Microsoft Silverlight-invoegtoepassing is geïnstalleerd, moet u deze mogelijk opnieuw installeren na het verwijderen van deze map. Ga hierheen om Microsoft Silverlight opnieuw te installeren.
-
Ga weer naar Bibliotheek en open Lettertypen. Sleep de map Microsoft naar de Prullenbak.
-
Ga weer naar Bibliotheek en open Ontvangstbevestigingen. Sleep bestanden die met Office2011_ beginnen naar de Prullenbak.
Opmerking: Deze bestanden worden niet altijd gevonden op de computer.
-
Zorg ervoor dat alle bestanden en mappen in de Prullenbak kunnen worden verwijderd. Klik in het menu Finder op Leeg prullenmand.
-
Klik in het Apple-menu op Start opnieuw.
Stap 6: de pictogrammen van Office-toepassingen verwijderen
-
Houd de Ctrl-toets ingedrukt en klik op het pictogram van een Office-toepassing in het Dock, bijvoorbeeld Microsoft Word. Doe dit voor elk pictogram in uw Dock.
-
Klik op Opties > Verwijderen van Dock.











