Op macOS 12.1 'Monterey' en hoger voeren macOS enOneDrive een nieuwe Ervaring voor Bestanden op aanvraag uit.
De macOS-synchronisatiepictogrammen zien er nu hetzelfde uit, ongeacht welke cloudservice u gebruikt. Het macOS-gedrag is mogelijk nieuw voor u, dus hier volgen enkele handige tips:
Kan bestanden op aanvraag niet uitschakelen
Vanaf macOS 12.1 maakt Files On Demand deel uit van macOS en kan het niet worden uitgeschakeld. U kunt uw bestanden nog steeds markeren als Altijd behouden op dit apparaat als u ze offline nodig hebt.
Altijd op dit apparaat blijven werken niet
Wanneer u een bestand markeert als 'Altijd behouden op dit apparaat', blijft het cloudpictogram mogelijk behouden. Hieronder ziet u de verschillende voorwaarden van een offline- of onlinebestand of -map.
Een lokaal beschikbaar bestand of map Dit bestand of deze map is altijd beschikbaar. Het was een bestand dat alleen online is gedownload (in plaats van gemarkeerd als 'Altijd op dit apparaat behouden').
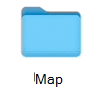
Alleen onlinebestand of -map Dit bestand of deze map is alleen toegankelijk wanneer u online bent en bent aangemeld bij OneDrive.
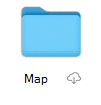
Niet-geopend offline cloudbestand of -map Dit bestand of deze map is altijd beschikbaar. Zowel cloudpictogrammen als Altijd beschikbaar zijn zichtbaar.
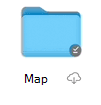
Geopend offline cloudbestand of -map Dit bestand of deze map is altijd beschikbaar en is geopend. Na het openen verdwijnt het cloudpictogram.
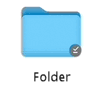
Bestandsgrootte altijd behouden op dit apparaat, weergegeven als nul bytes
Als u een verschil ziet tussen grootte en grootte op schijf bij het weergeven van de eigenschappen van bestanden, mappen of stations, leest u OneDrive-schijfruimte en bestandsgrootte niet overeen.
Automatisch opslaan werkt niet
Als u uw bestanden niet kunt vinden, leest u Ontbrekende bestanden en problemen met het automatisch opslaan van OneDrive in macOS.
OneDrive kan niet worden gestart en andere foutberichten
Als u een upgrade uitvoert naar macOS 12.1 van een eerdere versie, moet OneDrive de ervaring Bestanden op aanvraag migreren en doet dit automatisch voor u.
Als dit proces mislukt, wordt er mogelijk een foutbericht weergegeven. Hieronder vindt u voorbeelden van wat dat bericht kan zeggen en hoe u het probleem kunt oplossen.
Sluit OneDrive en open deze opnieuw en start de computer opnieuw op.
Deze fout betekent dat de migratie is mislukt vanwege een fout in een systeemonderdeel. Start de Mac opnieuw op en probeer OneDrive opnieuw te starten. Als de fout nog steeds wordt weergegeven, controleert u of u hebt bijgewerkt naar de nieuwste macOS-versie.
Deze fout wordt weergegeven als u OneDrive uitvoert op een ander bestandssysteem dan Apple File System (APFS). Alleen APFS wordt ondersteund in macOS 12.1 of hoger. U kunt OneDrive niet uitvoeren op een HFS+.
Converteer het bestandssysteem met OneDrive naar APFS. U kunt schijfhulpprogramma gebruiken om deze conversie uit te voeren. Nadat u het bestandssysteem hebt geconverteerd, start u OneDrive opnieuw op.
Deze fout wordt weergegeven als uw OneDrive map is vergrendeld of als u geen schrijfmachtigingen hebt. Zorg ervoor dat de map is ontgrendeld en volledig beschrijfbaar is. Start OneDrive vervolgens opnieuw op.
Deze fout betekent dat de migratie is mislukt vanwege een systeemonderdeel. Start de Mac opnieuw op en probeer OneDrive opnieuw te starten. Als de fout nog steeds wordt weergegeven, controleert u of u de nieuwste macOS-versie hebt bijgewerkt.
Deze fout wordt weergegeven als u eerder Bestanden op aanvraag gebruikte en een upgrade hebt uitgevoerd naar macOS 12.1 en de migratie is mislukt om een andere reden dan eerder in dit document is beschreven.
Als u dit probleem wilt oplossen, moet u uw OneDrive opnieuw instellen.
Waarschuwing: Als u uw OneDrive opnieuw in stelt, wordt alle lokale inhoud verwijderd. Alles wat niet met de cloud is gesynchroniseerd, gaat mogelijk verloren.
OneDrive opnieuw instellen:
-
Open Finder en navigeer naar de map Toepassingen.
-
Klik met de rechtermuisknop op de OneDrive-app en selecteer Pakketinhoud weergeven.
-
Ga naar Inhoud > Resources.
-
Dubbelklik om ResetOneDriveAppStandalone.command uit te voeren.
-
Afhankelijk van uw OneDrive versie, kan de opdracht ResetOneDriveApp.command zijn.
-
-
Start OneDrive en stel deze opnieuw in.
Zie ook
Ontbrekende bestanden en problemen met het automatisch opslaan van OneDrive in macOS
Meer hulp nodig?
|
|
Contact opnemen met ondersteuning Voor hulp bij uw Microsoft-account en -abonnementen gaat u naar Help voor account en facturering. Ga voor technische ondersteuning naar Contact opnemen met Microsoft-ondersteuning, voer het probleem in en selecteer Hulp vragen. Als je nog steeds hulp nodig hebt, schud je je mobiele apparaat en selecteer je Probleem melden. |











