Als u een Skype voor Bedrijven en tijdens een vergadering of samenwerking een audio- of videoprobleem ondervindt, kan deze handleiding voor probleemoplossing u helpen het probleem op te lossen. Hierin zijn oplossingen opgenomen voor enkele algemene problemen.
Problemen met beeld in Skype voor Bedrijven oplossen
-
In het hoofdvenster van Skype voor Bedrijven gaat u naar Extra > Instellingen voor videoapparaat. In het venster wordt weergegeven wat de camera ziet.
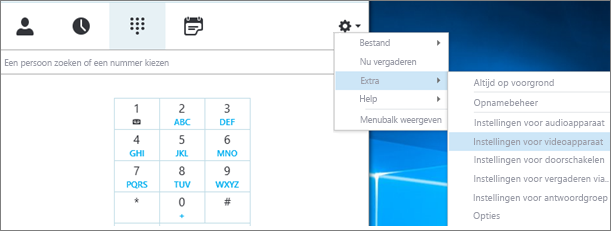
Notities:
-
Als er meer dan één webcam is geïnstalleerd, worden alle webcams weergegeven in de vervolgkeuzelijst.
-
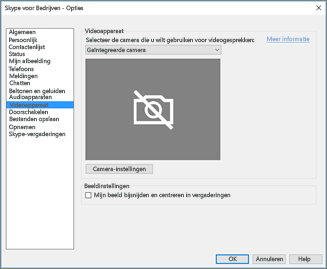
-
Als de camera niet in de lijst wordt weergegeven.
-
Gebruikt u een videocamera voor een Laptop aan de voorzijde van Dell? De camera aan de voorzijde in sommige modellen van Dell-laptops wordt niet herkend als een geldig invoerapparaat in de Skype voor zakelijke client. Als u het probleem wilt oplossen, moet u de Skype voor Bedrijven de minimale versie voor het juiste kanaal bijwerken.
Kanaal
Minimale versie
Halfjaarlijks kanaal
16.0.13801.10001
Maandelijks kanaal
16.0.14527.20234
Office/Skype voor Bedrijven LTSC 2019
16.0.10380.20062
Office/Skype voor Bedrijven LTSC 2021
16.0.14332.20172
Skype voor Bedrijven 2016 MSI
-
Is uw camera aangesloten? Als u een externe webcam gebruikt in plaats van een ingebouwde webcam, moet u ervoor zorgen dat deze is aangesloten en ingeschakeld. Als de webcam via een USB-verbinding met de computer is verbonden, kunt u het probleem mogelijk oplossen door de webcam aan te sluiten op een andere USB-ingang. Als u een USB-hub gebruikt, kunt u proberen het probleem op te lossen door de camera rechtstreeks op een USB-ingang op uw computer aan te sluiten en de verbinding met andere USB-apparaten te verbreken.
-
Is uw webcam correct geïnstalleerd? Controleer of uw camera wordt weergegeven en ingeschakeld in Apparaatbeheer, zelfs als u de ingebouwde camera van de computer gebruikt.
Apparaatbeheer openen
-
Tik Windows 10 en Windows 8 op de Windows logotoets(Start)en typ Apparaatbeheer in het zoekvak. Kies indien vereist de beheertool in de resultaten.
-
Kies Windows 7 de Windows logotoets(Start) > Configuratiescherm. Kies in de vervolgkeuzelijst Weergeven op de optie Categorie.
Kies Hardware en geluiden en kies vervolgens onder Apparaten en printers de optie Apparaatbeheer.
-
-
Controleer onder Beeldapparaten of de camera wordt vermeld.
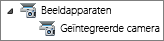
-
Als de camera wordt vermeld, controleert u of deze is ingeschakeld. Als u de optie Uitschakelen ziet, is de camera ingeschakeld. Als u deze optie niet ziet, klikt u met de rechtermuisknop op de vermelding en kiest u Inschakelen.
-
Als de camera niet wordt vermeld of als er een vraagteken of uitroepteken wordt weergegeven, dient u de camera opnieuw te installeren. U vindt de meest recente stuurprogramma's voor de camera op Internet. Zoeken naar het cameramodel op Bing.
De camera wordt vermeld in de lijst, maar er wordt geen voorbeeld weergegeven.
-
Gebruikt een andere toepassing uw webcam? Sluit alle toepassingen die mogelijk uw webcam gebruiken, zoals videobewerkingssoftware, virtuele camerasoftware, instant messengers en Internet browsers. Als op uw webcam met een lampje wordt aangegeven of deze wordt gebruikt en dat lampje brandt terwijl u niet in gesprek bent, wordt de camera in een andere toepassing gebruikt.
-
Controleer de privacy-instellingen van de camera. Sommige camera's hebben de instelling 'Privacy'.
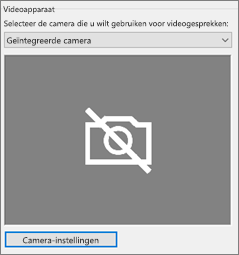
Kies Camera-instellingen en schakel de instelling uit.
Als u in het videovoorbeeld alleen maar een volledig zwart frame ziet, beschikt uw camera mogelijk over een klepje om de lens mee af te dekken. Open het klepje om de videobeelden in te schakelen.
Als de kwaliteit van de videobeelden slecht is (de deelnemers aan het gesprek kunnen elkaars videofeed zien, maar het beeld is te donker, vaag of korrelig, of het beeld bevriest), probeert u het volgende:
-
Uw verbinding controleren Als de video blokkeert, er blokker uitziet of bewegingsvervaging heeft, kan dit uw Internet-verbinding (of de Internet-verbinding van een andere deelnemer) zijn die het probleem veroorzaakt. Als in Skype voor Bedrijven een zwakke verbinding wordt vastgesteld, wordt de kwaliteit verminderd om te voorkomen dat de verbinding volledig wordt verbroken. Raadpleeg onze handleiding voor het oplossen van verbindingsproblemen.
-
De belichtingscondities verbeteren Een goed belichte ruimte kan een groot verschil maken met de videokwaliteit van uw gesprekken. Als de ruimte te donker is, wordt via de webcam geprobeerd het signaal te versterken om het beeld helderder te maken waardoor de videokwaliteit afneemt. Ook als u voor een raam of een felle lichtbron zit, zal uw gezicht er donker en onduidelijk uitzien voor de andere deelnemer. Voor de beste resultaten zorgt u voor voldoende omgevingslicht en vermijdt u licht van achteren.
-
Uw camera-instellingen controleren Ga in Skype voor Bedrijven hoofdvenster naar Extra > Instellingen voor videoapparaat. In het venster wordt weergegeven wat de camera ziet. Kies Camera-instellingen om de instellingen te openen van de webcam die wordt gebruikt. U kunt het beste de standaardinstellingen gebruiken zodat de camera automatisch wordt aangepast aan de belichtingsomstandigheden. Het kan echter nodig zijn om bepaalde instellingen handmatig te wijzigen. De instelling voor anti-knipperen kan bijvoorbeeld niet correct zijn ingesteld voor de stopcontactinstelling van 50 Hz (hertz) of 60 Hz in uw omgeving.
-
Uw camera upgraden Ingebouwde camera's in oudere laptops en tablets leveren mogelijk niet de beste resultaten op. Misschien kunt u investeren in een nieuwere webcam. Skype voor Bedrijven werkt met de meeste externe webcams, maar de beste ervaring wordt gegarandeerd bij het gebruik van een voor Skype voor Bedrijven gecertificeerde webcam die wordt vermeld in de catalogus. Als u al een externe camera gebruikt en u problemen ondervindt met het beeld, kunt u het probleem proberen op te lossen door de camera aan te sluiten op een andere USB-poort.
-
Kies het pictogram Deelnemer. Naast de deelnemers die videobeelden verzenden, wordt een blauw camerapictogram weergegeven.
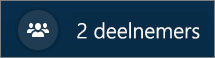
Als een pictogram gearceerd is (wat betekent dat het niet beschikbaar is), kan die deelnemer geen video verzenden. Als er twee verticale balken worden weergegeven, is het mogelijk om videobeelden te verzenden, maar de deelnemer gebruikt die mogelijkheid niet.
Opmerking: Als er alleen een audio-oproep wordt gestart, worden alle camerapictogrammen grijs weergegeven (dat wil zeggen dat ze niet beschikbaar zijn), totdat een deelnemer start met het verzenden van videobeelden.

Als u geen video van een specifieke deelnemer kunt zien, is het probleem waarschijnlijk niet van u. Verwijs die deelnemer naar deze handleiding voor het oplossen van problemen.
Skype voor Bedrijven probeert u in het midden van de verzonden video te houden met de functie Bijsnijden en centreer mijn video in vergaderingen die standaard is ingeschakeld. Als u deze functionaliteit wilt uitschakelen, gaat u naar Extra > Instellingen voor videoapparaat en schakelt u het selectievakje Mijn video bijsnijden en centreer in vergaderingen uit.
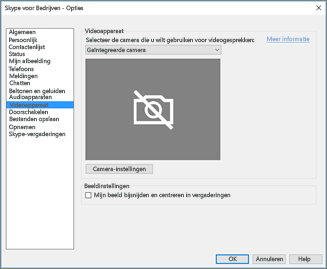
Problemen met geluid in Skype voor Bedrijven oplossen
Problemen met de microfoon oplossen
Als andere deelnemers u niet kunnen horen, ligt dat aan uw microfoon of aan hun afspeelapparaat (luidsprekers of hoofdtelefoon).
-
Controleer uw instellingen in Skype voor Bedrijven. In Skype voor Bedrijven wordt het geluid van personen die zich aanmelden bij een geplande vergadering, automatisch gedempt. Dit wordt gedaan om het lawaai te verminderen van partijen die zelf geen actieve presentator zijn.
Als u het dempen wilt opheffen, kiest u het microfoonpictogram met de diagonale lijn in het gespreksvenster.
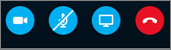
-
Controleer de microfoon. Als u de ingebouwde microfoon van uw computer gebruikt, moet u ervoor zorgen dat deze niet is gedempt. Als u een externe microfoon gebruikt, controleert u of deze is aangesloten. Als het een draadloze microfoon betreft, zorgt u ervoor dat de batterijen zijn opgeladen. Controleer ook of er fysieke knoppen voor dempen op de headset/headsetkabel zitten.
-
Controleer of het juiste apparaat is geselecteerd. Bekijk deze korte video voor gedetailleerde instructies over het controleren van uw audio- en video-instellingen. Of voer de onderstaande stappen uit.
-
Kies linksonder in het hoofdvenster van Skype voor Bedrijven de optie Instellingen voor audioapparaat.
-
Als u verschillende apparaten wilt gebruiken voor audio-invoer en -uitvoer, kiest u Aangepast apparaat. Er worden dan afzonderlijke vervolgkeuzelijsten geopend voor Luidspreker en Microfoon. Kies in de vervolgkeuzelijst Microfoon de microfoon die u wilt gebruiken. Als u alleen de ingebouwde microfoon van uw computer gebruikt, ziet u slechts één optie.
Spreek in de microfoon. Als het geluid wordt ontvangen, beweegt de blauwe spraakindicator omhoog en omlaag (hoe verder naar rechts de indicator komt, des te beter het signaalniveau is). Als u meer dan één microfoon gebruikt en u weet niet zeker welke naam bij welke microfoon hoort, spreekt u om de beurt in elke microfoon en controleert u of de blauwe spraakindicator beweegt.
-
-
Start een testgesprek.
Kies linksonder in het hoofdvenster van Skype voor BedrijvenGesprekskwaliteit controleren.
Opmerking: Deze functie is nog niet beschikbaar voor gebruikers van Skype voor Bedrijven Online.
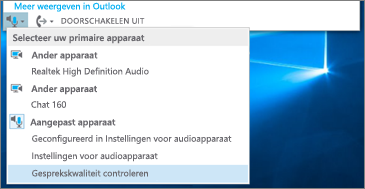
-
Als u hoort dat het door u opgenomen bericht wordt afgespeeld, werkt de microfoon naar behoren. Het probleem ligt mogelijk bij de verbinding of het afspeelapparaat van een andere deelnemer. Verwijs de deelnemer naar deze handleiding voor het oplossen van problemen met luidsprekers of hoofdtelefoons.
-
Als u het opgenomen bericht niet hoort, gaat u verder met de volgende stappen om de audio-instellingen van Windows te controleren.
-
-
Controleer uw Windows instellingen. Pas de signaalsterkte (boost) van de microfoon in Windows aan door met de rechtermuisknop op het luidsprekerpictogram rechtsonder in het scherm te klikken en het schuifregelaarbesturingselement te gebruiken.
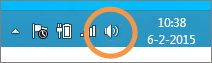
Kies Opnameapparaten. Klik met de rechtermuisknop op het apparaat dat in Skype voor Bedrijven wordt gebruikt en kies Eigenschappen. Gebruik vervolgens op het tabblad Niveaus de schuifregelaar om het volume aan te passen.
Als het probleem met behulp van deze stappen niet is opgelost, is er mogelijk een probleem met de audio-instellingen van Windows. Microsoft heeft een hulpprogramma om audioproblemen automatisch te diagnosticeren en op te lossen.
Als de audiokwaliteit slecht is (de andere deelnemer kan u horen maar uw stem heeft een echo, klinkt gedempt of valt weg), kunnen de volgende tips van pas komen.
-
Controleer de verbinding. Als er hiaten of vertragingen zijn in de audio of als een deelnemer begint te klinken als een robot, kan dit de verbinding van uw of een andere deelnemer Internet waardoor het probleem wordt veroorzaakt. Zie Problemen met de verbinding oplossen in deze handleiding.
-
Zorg ervoor dat het juiste apparaat is geselecteerd. Kies linksbeneden van het hoofdvenster Skype voor Bedrijven en kies een apparaat in Primair apparaat selecteren.
-
Controleer de Instellingen voor audioapparaat. Kies aan de linkerkant van het hoofdvenster Skype voor Bedrijvenaudioapparaat Instellingen. Pas de volumeregelaar aan onder de geselecteerde microfoon en controleer of bij normale spraak ten minste een derde van het geluid het vak vult.
Als de niveau-indicator dat niveau niet bereikt, probeert u de signaalsterkte van de microfoon in Windows te vergroten door met de rechtermuisknop te klikken op het luidsprekerpictogram rechtsonder in het scherm.
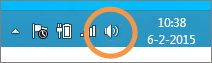
Selecteer Opnameapparaten. Klik met de rechtermuisknop op het apparaat dat in Skype voor Bedrijven wordt gebruikt en kies Eigenschappen. Gebruik op het tabblad Niveaus de schuifregelaar om de sterkte van het signaal van de microfoon te verhogen (verhogen) als deze instelling beschikbaar is.
-
Verbeter de verhouding tussen spraak en ruis. De beste manier om de geluidskwaliteit te verbeteren is door het contrast tussen het geluid van uw stem en alle andere geluiden om u heen te vergroten. U kunt dit op veel manieren doen.
-
In geval van luidsprekertelefoon of webcam dichter bij de microfoon. Als u te ver van de microfoon af zit, kan uw microfoon uw stemgeluid minder gemakkelijk opvangen. Als u de ingebouwde microfoon van de computer gebruikt, zorgt u dat u weet waar de microfoon zich bevindt en dat deze niet wordt geblokkeerd. Zorg er bij tablets voor dat uw hand of vinger de microfooningang niet blokkeert bij het vasthouden van het apparaat.
-
Achtergrondgeluid verminderen. Stille ruimten hebben de beste audiokwaliteit, omdat er minder omgevingsgeluid is waarmee uw stem moet concurreren. Ingebouwde microfoons zijn geneigd om diverse omgevingsgeluiden op te vangen.
-
Verlaag het afspeelvolume. Als het volume van de luidsprekers te hard is of als de luidsprekers te dicht bij de microfoon staan, kan een van beide voorwaarden storing of echo veroorzaken. Zet het volume van de luidsprekers lager en plaats deze, indien mogelijk, verder weg van de microfoon.
-
Gebruik een headset. Bijna alle eerder genoemde problemen kunnen worden verbeterd of opgelost door een USB-headset te gebruiken. Skype voor Bedrijven werkt met alle USB-headsets, maar de beste ervaring is gewaarborgd bij het gebruik van een voor Skype voor Bedrijven gecertificeerde headset die wordt vermeld in de catalogus.
Als de headset nieuw is en u problemen ondervindt met het geluid, kunt u het probleem proberen op te lossen door de headset aan te sluiten op een andere USB-poort. Controleer ook of het geluid van de microfoon kan worden gedempt via de hardware. Op sommige headsets zorgt bijvoorbeeld het omhoog draaien van de microfoonarm ervoor dat de microfoon wordt gedempt. Raadpleeg de snelstarthandleiding of gebruikershandleiding van de headset voor meer informatie over de juiste werking van de headset.
-
Problemen met luidspreker of microfoon oplossen
Als u de andere deelnemer helemaal niet of niet goed kunt horen, is er mogelijk een probleem met uw afspeelapparaat (luidsprekers of hoofdtelefoon) of de instellingen.
Als u geen van de andere deelnemers kunt horen, ligt het probleem aan een van hun microfoons of aan uw afspeelapparaat.
-
Controleer of het juiste apparaat is geselecteerd. Bekijk deze korte video voor gedetailleerde instructies over het controleren van uw audio- en video-instellingen of volg de onderstaande stappen.
-
Kies linksonder in het hoofdvenster van Skype voor Bedrijven de optie Instellingen voor audioapparaat.
-
Als u verschillende apparaten wilt gebruiken voor audio-invoer en -uitvoer, kiest u Aangepast apparaat. Op basis van deze selectie worden afzonderlijke vervolgkeuzelijsten geopend voor Luidspreker en Microfoon.
-
Kies in de vervolgkeuzelijst Luidsprekers het afspeelapparaat dat u wilt gebruiken. Als u alleen beschikt over de ingebouwde luidsprekers van de computer, wordt er slechts één optie weergegeven in de vervolgkeuzelijst. Als u een hoofdtelefoon of externe luidsprekers gebruikt, zorg dan dat u de juiste optie kiest.
-
Kies het pictogram Afspelen om uw luidsprekers te testen.
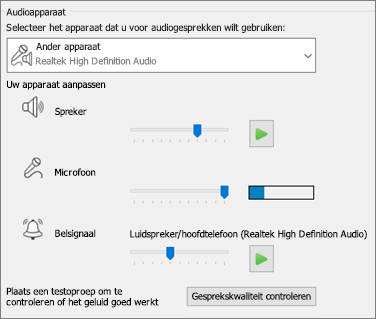
-
Start een testgesprek.
Opmerking: Deze functie is nog niet beschikbaar voor Skype voor Bedrijven Online gebruikers.
-
Kies linksonder in het hoofdvenster van Skype voor BedrijvenGesprekskwaliteit controleren.
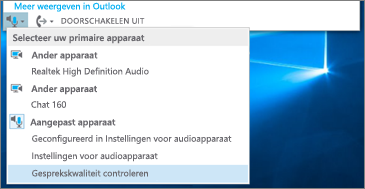
Als u de stem in het testgesprek kunt horen, werkt het geluid naar behoren. Het probleem ligt dan mogelijk aan de verbinding of de microfoon van een deelnemer. Vraag indien mogelijk de deelnemer die u niet kunt horen om deze handleiding door te nemen om problemen met de microfoon op te lossen.
Als u de stem in het testgesprek niet kunt horen, volgt u de onderstaande stappen om de audio-instellingen in Skype voor Bedrijven te controleren.
-
-
Controleer uw Windows instellingen. Zorg ervoor dat het luidsprekervolume niet is gedempt en hoog genoeg is om het te horen.
-
Kies het luidsprekerpictogram rechtsonder in het scherm om het volume aan te passen.
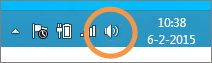
De volumeschuifregelaar is voor het standaardafspeelapparaat in het systeem. Als u meerdere afspeelapparaten hebt, wordt in Skype voor Bedrijven mogelijk een ander apparaat gebruikt. Als u het volume voor andere apparaten wilt wijzigen, klikt u met de rechtermuisknop op het luidsprekerpictogram en kiest u Afspeelapparaten. Klik met de rechtermuisknop op het apparaat dat in Skype voor Bedrijven wordt gebruikt en kies Eigenschappen. Gebruik vervolgens op het tabblad Niveaus de schuifregelaar om het volume aan te passen.
Als het probleem zich na deze stappen blijft voordoen, is er mogelijk een probleem met de audio-instellingen van Windows. Microsoft heeft een hulpprogramma om audioproblemen automatisch te diagnosticeren en op te lossen.
-
Als de audiokwaliteit slecht is (als u de andere deelnemer kunt horen, maar zijn of haar stem klinkt gedempt, heeft een echo of valt weg), kunt u met de volgende tips het probleem mogelijk oplossen.
-
Controleer het afspeelapparaat. Als de andere deelnemer stil klinkt, moet u mogelijk het luidsprekervolume verhogen.
-
Kies het luidsprekerpictogram rechtsonder in het scherm om het volume aan te passen.
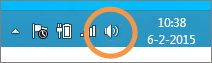
De volumeschuifregelaar is voor het standaardafspeelapparaat in het systeem. Als u meerdere afspeelapparaten hebt, wordt in Skype voor Bedrijven mogelijk een ander apparaat gebruikt. Als u het volume voor andere apparaten wilt wijzigen, klikt u met de rechtermuisknop op het luidsprekerpictogram (hierboven weergegeven) en kiest u Afspeelapparaten. Klik met de rechtermuisknop op het apparaat dat in Skype wordt gebruikt, kies Eigenschappen en gebruik de schuifregelaar op het tabblad Niveaus om het volume aan te passen.
-
-
Controleer de volumeregeling in de client.
-
Klik links onder in het hoofdvenster Skype voor Bedrijven op Audioapparaat Instellingen. Verplaats de schuifregelaar voor de Luidspreker en kies het pictogram Afspelen om uw luidsprekers te testen.
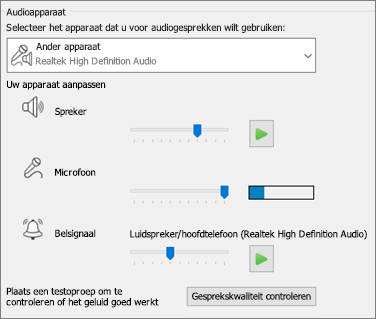
Tijdens een gesprek kunt u deze optie inschakelen in het gespreksvenster door de knop Gespreksbeheer te kiezen.
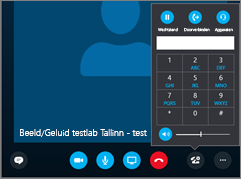
-
-
Controleer de verbinding. Als er hiaten of vertragingen in de audio zijn, kan dit uw Internet verbinding (of die van de andere deelnemer) die het probleem veroorzaakt. Zie Problemen met de verbinding oplossen in deze handleiding.
-
Verbeter het geluid aan de andere kant van de verbinding.
-
Als u achtergrondgeluid hoort in een telefonische vergadering. kies de knop Deelnemers en kijk vervolgens naar het microfoonpictogram voor elke deelnemer.
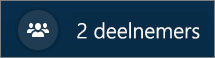
De pictogrammen geven activiteit aan en als het achtergrondgeluid overeenkomt met een niet-presentator, moet u die deelnemer vragen de microfoon te dempen. Als u een presentator bent, kunt u de deelnemer zelf dempen.
Vraag de andere deelnemer om de tips in deze handleiding op te volgen en zo problemen met de microfoon op te lossen. Er zijn veel manieren waarmee u de verhouding tussen spraak en ruis kunt verbeteren zodat u de deelnemer beter kunt horen.
-
Ondervindt u verbindingsproblemen met gesprekken in Skype voor Bedrijven? Zie Verbindingsproblemen in Skype voor Bedrijven oplossen.











