Wanneer u Teams in een browser gebruikt, ziet u mogelijk dat een app niet werkt met uw camera, microfoon, luidspreker of locatie.
Een veelvoorkomende oplossing is om de app die u gebruikt in Teams en uw browser toestemming te geven om deze apparaatfuncties te gebruiken.
Belangrijk: Voordat u begint, slaat u wijzigingen in de app op die u niet wilt verliezen.
De app toegang geven tot uw apparaatfuncties
-
Voer een van de volgende handelingen uit, afhankelijk van waar in Teams u de app gebruikt:
-
In uw persoonlijke weergave van de app: selecteer Meer opties


-
Gebruik de wisselknop(en) om apparaattoegang in te schakelen.
-
-
Als u in een dialoogvenster wordt gevraagd om apparaatfuncties te gebruiken, selecteert u App-machtigingen

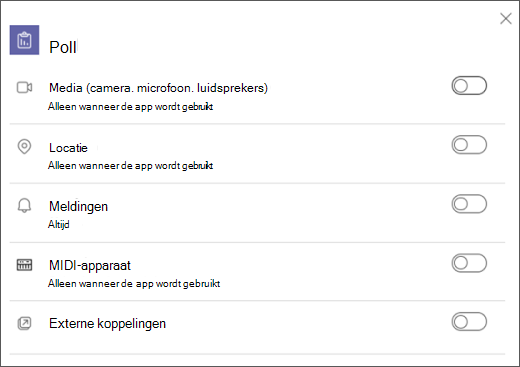
-
Sluit het dialoogvenster en selecteer Nu vernieuwen om de wijzigingen toe te passen.
De browser toegang geven tot uw apparaatfuncties
Geef uw browser toestemming voor toegang tot uw camera of andere relevante apparaatfuncties die de app wil gebruiken.
Controleer uw browserinstellingen: Mogelijk moet u uw camera en/of microfoon 'toestaan' om te werken in Teams.
Neem contact op met uw IT-beheerder: Sommige instellingen worden mogelijk beheerd door uw IT-beheerder. Neem contact met hen op voor meer informatie.
Opmerking: Microsoft Teams op het web wordt momenteel ondersteund in Chrome, Safari, Edge, Firefox en Internet Explorer 11.
-
Selecteer Instellingen en meer


-
Selecteer Cookies en sitemachtigingen.
-
Selecteer Camera.
-
Schakel de wisselknop Vragen voor toegang tot (aanbevolen) in.
Opmerking: Als dit is uitgeschakeld, wordt de toegang tot uw camera geblokkeerd in Edge.
-
Open Instellingen.
-
Selecteer Privacy en beveiliging > Site-instellingen > Machtigingen.
-
Selecteer Camera.
-
Controleer bovenaan dit scherm of het juiste apparaat is geselecteerd in de vervolgkeuzelijst.
-
Selecteer onder Standaardgedragde optie Sites kunnen vragen om uw camera te gebruiken.
Open Voorkeuren in Safari.
Selecteer Websites.
Selecteer in Algemeende optie Camera.
Selecteer vragen of Toestaan naast Bij het bezoeken van andere websites.










