Opmerking: De taak van dit artikel is volbracht, het wordt binnenkort teruggetrokken. We verwijderen bij ons bekende koppelingen om te voorkomen dat er problemen ontstaan in de trant van 'Pagina niet gevonden'. Als u koppelingen naar deze links hebt gemaakt, kunt u deze verwijderen. Zo zorgen we samen voor een verbonden internet.
Opmerking: Power Query heet Ophalen en transformeren in Excel 2016. De informatie hier is van toepassing op beide. Zie Ophalen en transformeren in Excel 2016 voor meer informatie.
Als u Power Query-formules wilt maken in Excel, kunt u dit doen met de formulebalk van de query-editor of met de geavanceerde editor. De query-editor is een hulpprogramma dat deel uitmaakt van Power Query en waarmee u gegevensquery's en formules kunt maken in Power Query. De taal die wordt gebruikt om formules te maken, is de Power Query-formuletaal. Er zijn heel veel Power Query-formules die u gebruiken kunt om gegevens te ontdekken, combineren en verfijnen. Zie Power Query-formulecategorieën voor meer informatie over alle beschikbare Power Query-formules.
Laten we eerst een eenvoudige formule maken en dan een formule die wat complexer is.
Een eenvoudige formule maken
Voor het voorbeeld van een eenvoudige formule gebruiken we de formule Text.Proper() om een tekstwaarde om te zetten in hoofdletters.
-
Kies op het linttabblad POWER QUERYUit andere bronnen > Lege query.

-
Typ in de formulebalk van Query-editor= Text.Proper("text value") en druk op Enter of kies het pictogram Enter.
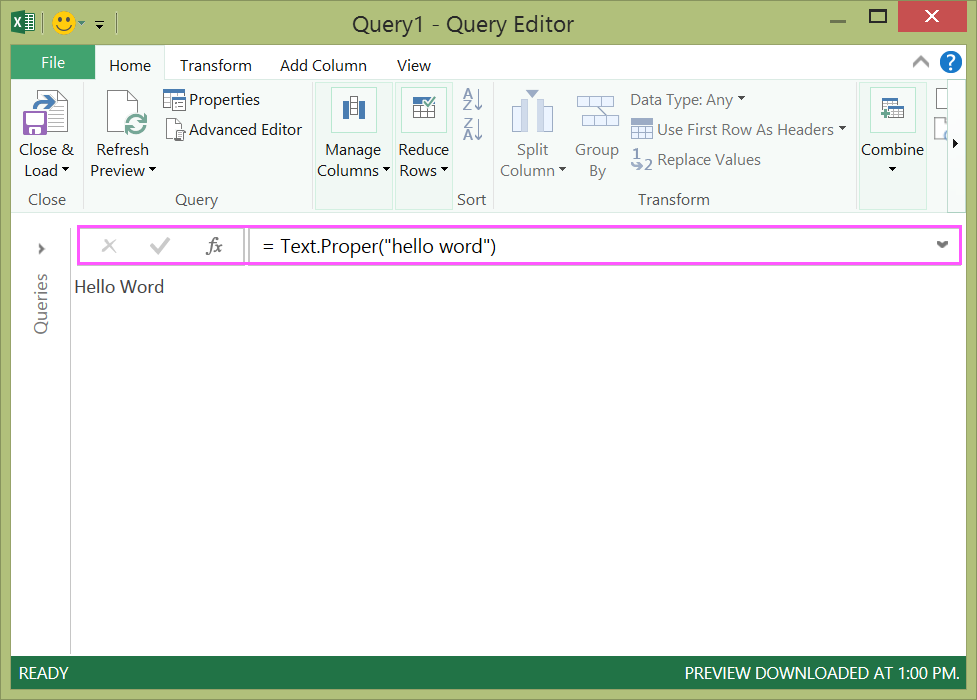
-
U ziet het resultaat in het grote venster onder de formulebalk.
-
Als u het resultaat wilt bekijken in een Excel-werkblad, kiest u Sluiten en laden.
Het resultaat ziet er zo uit in een werkblad:
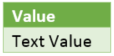
U kunt ook geavanceerde queryformules maken in Query-editor.
Een geavanceerde formule maken
Als voorbeeld van een geavanceerde formule gaan we de tekst in een kolom met behulp van een aantal formules omzetten in hoofdletters. Met de Power Query-formuletaal kunt u meerdere formules samenvoegen tot querystappen waarvan het resultaat een gegevensset is. Dit resultaat kan worden geïmporteerd in een Excel-werkblad.
Opmerking: Dit onderwerp vormt een inleiding tot geavanceerde Power Query-formules. Zie Meer informatie over Power Query-formules als u meer wilt lezen over Power Query-formules.
Stel dat u tabel hebt in Excel met productnamen die u wilt weergeven met allemaal hoofdletters.
De oorspronkelijke tabel ziet er zo uit:
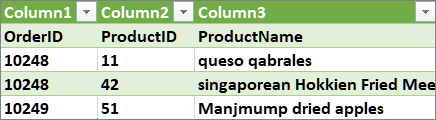
Uiteindelijk moet de tabel er als volgt uitzien:
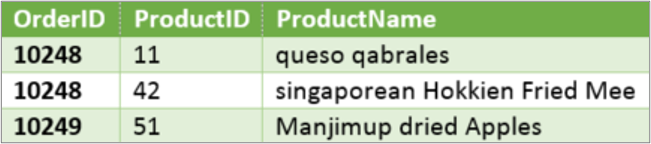
Laten we de stappen van de queryformules doorlopen die nodig zijn om de oorspronkelijke tabel zo te wijzigen dat de afzonderlijke woorden in de kolom ProductName beginnen met een hoofdletter.
Geavanceerde query maken met de geavanceerde editor
Als u de tekstweergave van de oorspronkelijke tabel wilt aanpassen, gebruikt u de geavanceerde editor om queryformulestappen te maken. We nemen de verschillende querystappen door om zo een geavanceerde query te maken. De volledige querystappen vindt u hieronder. Als u een geavanceerde query gaat maken, volgt u deze procedure:
-
Maak een reeks querystappen die beginnen met de instructie let. Het is belangrijk om te weten dat in de Power Query-formuletaal onderscheid wordt gemaakt tussen hoofdletters en kleine letters.
-
Elke querystap van een formule is het vervolg van een vorige stap en de relatie ontstaat door op naam te verwijzen naar die stap.
-
Gebruik de instructie in om een querystap te maken. Meestal wordt de laatste querystap gebruikt als het definitieve gegevenssetresultaat van de in-instructie.
Stap 1 – Open de geavanceerde editor
-
Kies op het linttabblad POWER QUERYUit andere bronnen > Lege query.
-
Kies in Query-editorGeavanceerde editor.
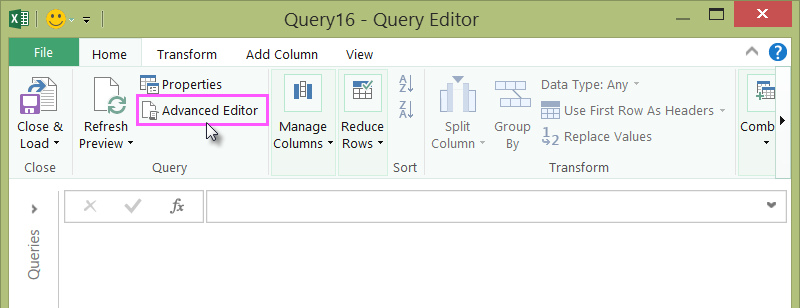
-
U ziet het venster Geavanceerde editor.
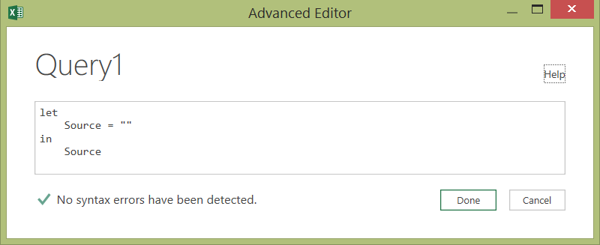
Stap 2 – Definieer de oorspronkelijke bron
In de geavanceerde editor:
-
Gebruik de instructie let om Source in te stellen op de formule = Excel.CurrentWorkbook(). Hierdoor wordt er een Excel-tabel als de gegevensbron gebruikt. Zie Excel.CurrentWorkbook voor meer informatie over de formule Excel.CurrentWorkbook().
-
Stel Source in op het resultaat van in.
let Source = Excel.CurrentWorkbook(){[Name="Orders"]}[Content] in Source -
De geavanceerde query ziet er nu zo uit in de geavanceerde editor.
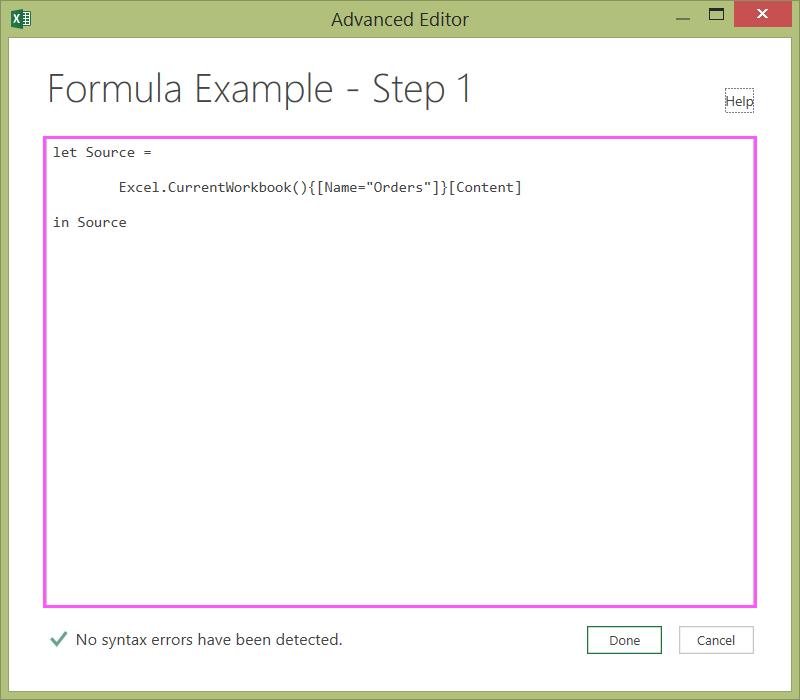
-
De resultaten bekijken in een werkblad:
-
Klik op Gereed.
-
Klik op het lint van Query-editor op Sluiten en laden.
-
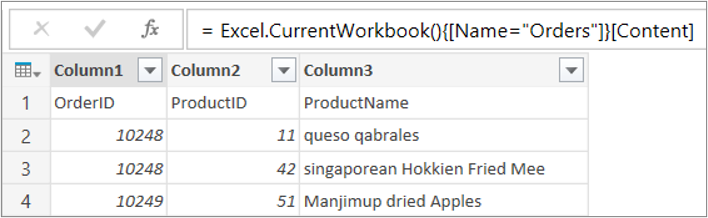
Het resultaat ziet er zo uit in een werkblad:
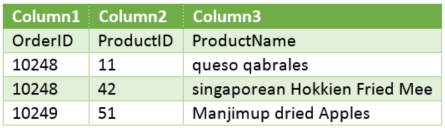
Stap 3 – Maak van de eerste rij kolomkoppen
Als u de woorden in de kolom ProductName wilt weergeven met beginhoofdletters, moet u eerst kolomkoppen maken van de eerste rij. Dit kan in de geavanceerde editor:
-
Voeg een formule #"First Row as Header" = Table.PromoteHeaders() toe aan de querystappen en verwijs naar Source als de gegevensbron. Zie Table.PromoteHeaders voor meer informatie over de formule Table.PromoteHeaders().
-
Wijs #"First Row as Header" toe aan het resultaat van in.
let Source = Excel.CurrentWorkbook(){[Name="Orders"]}[Content], #"First Row as Header" = Table.PromoteHeaders(Source) in #"First Row as Header"
Het resultaat ziet er zo uit in een werkblad:
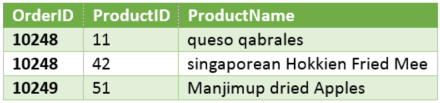
Stap 4 – Wijzig elke waarde in een kolom in beginhoofdletters
Als u elke waarde in de kolom ProductName wilt laten beginnen met een hoofdletter, gebruikt u Table.TransformColumns() en verwijst u naar de querystap First Row as Header. Dit kan in de geavanceerde editor:
-
Voeg een formule #"Capitalized Each Word" = Table.TransformColumns() toe aan de querystappen en verwijs naar #"First Row as Header" als de gegevensbron. Zie Table.TransformColumns voor meer informatie over de formule Table.TransformColumns().
-
Wijs #"Capitalized Each Word" toe aan het resultaat van in.
let
Source = Excel.CurrentWorkbook(){[Name="Orders"]}[Content],
#"First Row as Header" = Table.PromoteHeaders(Source),
#"Capitalized Each Word" = Table.TransformColumns(#"First Row as Header",{{"ProductName", Text.Proper}})
in
#"Capitalized Each Word"Het uiteindelijke resultaat is dat elke waarde in de kolom ProductName met een beginhoofdletter wordt weergegeven. Dit ziet er zo uit in een werkblad:
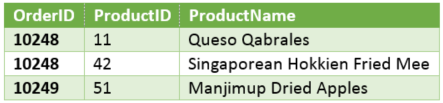
Met de Power Query-formuletaal kunt u eenvoudige, maar ook geavanceerde query's maken om gegevens te ontdekken, combineren en verfijnen. Zie Help bij Microsoft Power Query voor Excel voor meer informatie over Power Query.










