Een deel van de inhoud in dit onderwerp is mogelijk niet van toepassing op alle talen.
Met voorwaardelijke opmaak kunt u bepaalde waarden gemakkelijk markeren of bepaalde cellen gemakkelijk herkenbaar maken. Hiermee wijzigt u het uiterlijk van een celbereik op basis van een voorwaarde (of criterium). Met voorwaardelijke opmaak kunt u cellen markeren die waarden bevatten die voldoen aan een bepaalde voorwaarde. U kunt ook een heel celbereik opmaken en de exacte opmaak variëren op basis van de waarde van elke cel.
Temperatuurgegevens waarop voorwaardelijke opmaak is toegepast om de hoogste en laagste 10% van de waarden te laten zien

Temperatuurgegevens waarop voorwaardelijke opmaak met een 3-kleurenschaal is toegepast

Voorwaardelijke opmaak toepassen
-
Selecteer het celbereik, de tabel of het hele werkblad waarop u voorwaardelijke opmaak wilt toepassen.
-
Klik op het tabblad Start op Voorwaardelijke opmaak.
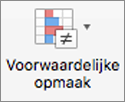
-
Ga op een van de volgende manieren te werk:
Markeren van
Werkwijze
Waarden in bepaalde cellen. Voorbeelden zijn datums na deze week of getallen tussen 50 en 100, of de laagste 10% van scores.
Wijs Markeringsregels voor cellen of Regels voor bovenste/onderste aan en klik op de gewenste optie.
De relatie tussen waarden in een celbereik. Trekt een gekleurde band door de hele cel. Voorbeelden zijn prijsvergelijkingen of populaties in de grootste steden.
Wijs Gegevensbalken aan en klik op de gewenste opvulling.
De relatie tussen waarden in een celbereik. Hiermee wordt een kleurenschaal toegepast waarbij de kleurintensiteit van de cel overeenkomt met de positie van de waarde hoger of lager in het bereik. Een voorbeeld is de verkoopdistributie in verschillende regio's.
Wijs Kleurenschalen aan en klik op de gewenste schaal.
Een celbereik met drie tot vijf groepen van waarden, waarbij elke groep een eigen drempelwaarde heeft. U kunt bijvoorbeeld een set van drie pictogrammen toewijzen voor het markeren van cellen die overeenkomen met verkopen lager dan €80.000, lager dan €60.000 en lager dan €40.000. U kunt ook een 5-punts classificatiesysteem voor auto’s toewijzen en een set van vijf pictogrammen toepassen.
Wijs Pictogrammensets aan en klik op een set.
Meer opties
-
Selecteer het celbereik, de tabel of het hele werkblad waarop u voorwaardelijke opmaak wilt toepassen.
-
Klik op het tabblad Start op Voorwaardelijke opmaak.
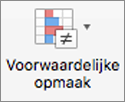
-
Wijs Markeringsregels voor cellen aan en klik op Tekst met.
-
Typ de tekst die u wilt markeren en klik op OK.
-
Selecteer het celbereik, de tabel of het hele werkblad waarop u voorwaardelijke opmaak wilt toepassen.
-
Klik op het tabblad Start op Voorwaardelijke opmaak.
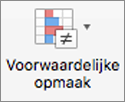
-
Klik op Nieuwe regel.
-
Selecteer een stijl, bijvoorbeeld 3-kleurenschaal, selecteer de gewenste voorwaarden en klik op OK.
-
Selecteer het celbereik, de tabel of het hele werkblad waarop u voorwaardelijke opmaak wilt toepassen.
-
Klik op het tabblad Start op Voorwaardelijke opmaak.
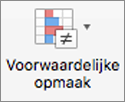
-
Wijs Markeringsregels voor cellen aan en klik op Dubbele waarden.
-
Klik bij waarden in het geselecteerde bereik op unieke of dubbele.
-
Selecteer de cel met de voorwaardelijke opmaak die u wilt kopiëren.
-
Klik op het tabblad Start op Opmaak

Als er slechts op een deel van het blad voorwaardelijke opmaak is toegepast, kunt u snel de opgemaakte cellen vinden zodat u de opmaak van die cellen kunt kopiëren, wijzigen of verwijderen.
-
Klik op een willekeurige cel.
Als u alleen cellen met een specifieke voorwaardelijke opmaak wilt zoeken, begint u door te klikken op een cel met die opmaak.
-
Klik in het menu Bewerken op Zoeken> Ga naar en klik op Speciaal.
-
Klik op Voorwaardelijke opmaak.
Als u alleen wilt zoeken naar cellen met de specifieke voorwaardelijke opmaak van de cel die u hebt geselecteerd in stap 1, klikt u op Zelfde.
-
Selecteer de cellen met de voorwaardelijke opmaak die u wilt verwijderen.
-
Klik op het tabblad Start op Voorwaardelijke opmaak.
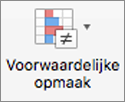
-
Wijs Regels wissen aan en klik op de optie van uw keuze.
Tip: Als u alle voorwaardelijke opmaak en alle andere typen celopmaak voor geselecteerde cellen wilt verwijderen, wijst u in het menu Bewerken de optie Wissen aan en klikt u op Opmaak.
U kunt de standaardregels voor voorwaardelijke opmaak aanpassen aan uw behoeften. U kunt vergelijkingsoperators, drempelwaarden, kleuren en pictogrammen wijzigen.
-
Klik in het bereik met de regel voor voorwaardelijke opmaak die u wilt wijzigen.
-
Klik op het tabblad Start op Voorwaardelijke opmaak.
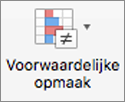
-
Klik op Regels beheren.
-
Selecteer de regel en klik op Regel bewerken.
-
Breng de gewenste wijzigingen aan, klik op OK en klik nogmaals op OK.
Voorwaardelijke opmaak die u niet meer nodig hebt, kunt u verwijderen.
-
Klik in het bereik met de regel voor voorwaardelijke opmaak die u wilt wijzigen.
-
Klik op het tabblad Start op Voorwaardelijke opmaak.
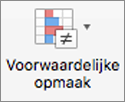
-
Klik op Regels beheren.
-
Selecteer de regel en klik op

-
Klik op OK.
Zie ook
Gegevens markeren met gegevensbalken, kleurenschalen en pictogramseries










