Met de functie Gesprek opschonen in Outlook kunt u het aantal berichten in uw e-mailmappen verminderen. Overtollige berichten binnen een gesprek worden verplaatst naar de map Verwijderde items.
Wat is een gesprek?
Misschien kent u een gesprek onder de term e-mailthread. Een gesprek is de volledige reeks e-mailberichten vanaf het eerste bericht tot en met alle antwoorden. De berichten van een gesprek hebben hetzelfde onderwerp.
Als u bijvoorbeeld een bericht naar iemand verzendt en deze persoon vervolgens antwoordt, wordt er een gesprek weergegeven. In veel gesprekken zijn er mogelijk veel antwoorden heen en weer. Meerdere personen kunnen verschillende berichten in het gesprek beantwoorden.
Wat doet Opschoning van gesprekken voor u?
Met Opschoning van gesprekken wordt de inhoud van elk bericht in de gesprek beoordeeld. Als een bericht volledig is opgenomen in een van de antwoorden, wordt het vorige bericht verwijderd. Zie het volgende voorbeeld.
John verzendt een bericht naar Marjan en André. Marjan stuurt een antwoord naar zowel John als André en in de hoofdtekst van het Outlook-bericht is het oorspronkelijke bericht van John volledig opgenomen. André leest nu het bericht van Marjan en stuurt een antwoord naar zowel John als Marjan. Het antwoord van André bevat alle eerdere berichten in de gesprek. Met Opschoning van gesprekken kunnen alle berichten worden verwijderd, behalve het laatste bericht van André omdat dit bericht een kopie bevat van alle eerdere berichten.
Opschoning van gesprekken is vooral handig bij gesprekken waarin veel antwoorden heen en weer zijn verzonden, met name bij veel geadresseerden.
Overtollige berichten verwijderen
-
(Klassiek lint) Klik op het tabblad Start in de groep Verwijderen op

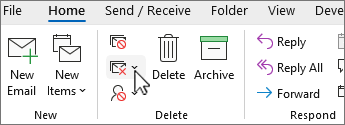
(Vereenvoudigd lint) Klik op het tabblad Start op de pijl naast

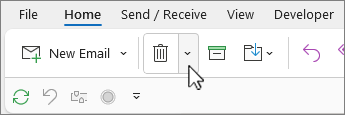
-
Selecteer een van de volgende opties:
-
Gesprek opschonen Het huidige gesprek wordt beoordeeld en overtollige berichten worden verwijderd.
-
Map opschonen Alle gesprekken in de geselecteerde map worden beoordeeld en overtollige berichten worden verwijderd.
-
Map opschonen & submappen Alle gesprekken in de geselecteerde map en eventuele submappen worden beoordeeld en overtollige gesprekken worden verwijderd.
-
Opties voor Opschoning van gesprekken wijzigen
U kunt opgeven welke berichten niet moeten worden opgeschoond en naar welke map verwijderde berichten zijn verplaatst.
-
Klik op het tabblad Bestand.
-
Klik op Opties.
-
Klik op E-mail.
-
Voer onder Opschoning van gesprekken een van de volgende handelingen uit:
-
Als u wilt wijzigen naar welke map items worden verplaatst, klikt u bij Opgeschoonde items gaan naar deze map op Bladeren en selecteert u een Outlook-map. Standaard worden berichten verplaatst naar de map Verwijderde items. Als uw Outlook-profiel meerdere accounts bevat, heeft elk account een eigen map Verwijderde items. Berichten worden verplaatst naar de map Verwijderde items die overeenkomt met de e-mailaccount.
-
Als u de mapstructuur wilt overnemen voor item die worden verwijderd met Opschonen (bij gebruik van de opdracht Mappen en submappen opschonen), selecteert u Bij het opschonen van submappen de mappenhiërarchie opnieuw in de doelmap maken.
Opmerking: Deze optie is niet beschikbaar als de doelbestemming de map Verwijderde items is.
-
Als u een ongelezen bericht altijd wilt behouden, schakelt u het selectievakje Ongelezen berichten niet verplaatsen in. U kunt deze optie beter niet selecteren. De resterende berichten in het gesprek bevatten dan verwijderde berichten, inclusief berichten die u mogelijk niet hebt gelezen.
-
Als u een gecategoriseerd bericht altijd wilt behouden, schakelt u het selectievakje Gecategoriseerde berichten niet verplaatsen in. Het wordt aangeraden deze optie te selecteren. Categorieën worden toegepast op specifieke berichten en als een gecategoriseerd bericht wordt verwijderd, gaat dit verloren.
-
Als u een bericht met vlag altijd wilt behouden, schakelt u het selectievakje Berichten met vlag niet verplaatsen in. Het wordt aangeraden deze optie te selecteren. Vlaggen worden toegepast op specifieke berichten en als een bericht met vlag wordt verwijderd, gaat dit verloren.
-
Als u een digitaal ondertekend bericht altijd wilt behouden, schakelt u het selectievakje Digitaal ondertekende berichten niet verplaatsen in. Het wordt aangeraden deze optie te selecteren.
-
Als u altijd het originele bericht wilt behouden wanneer iemand het bericht wijzigt wanneer dit in antwoorden is opgenomen, schakelt u het selectievakje Origineel niet verplaatsen wanneer een bericht door een antwoord wordt gewijzigd in. Het wordt aangeraden deze optie te selecteren. Zo beschikt u over een volledig overzicht van alle inhoud in het gesprek voor het geval iemand een bericht binnen een antwoord wijzigt.
-










