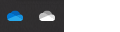Als u uw OneDrive opslaglocatie wilt wijzigen van uw computer in een SD-kaart of een andere externe opslagbron, kunt u dit doen zolang het externe station niet-uitwerpbaar is. Verwisselbare USB-stations worden niet ondersteund.
Opmerking: Als u onvoldoende ruimte op uw computer hebt, gebruikt u de functie Bestanden op aanvraag voor OneDrive beschikbaar voor Windows en Mac, evenals selectieve synchronisatie.
Controleer eerst het bestandssysteem van het externe station dat u gaat gebruiken.
Het bestandssysteem van het station controleren
-
Open de Verkenner.
-
Klik met de rechtermuisknop op het station en kies Eigenschappen.
-
Controleer op het tabblad Algemeen , naast Bestandssysteem, of NTFS wordt weergegeven.
Als het bestandssysteem FAT of FAT32 is, raadpleegt u de volgende sectie. Anders gaat u verder met OneDrive ontkoppelen en voert u OneDrive setup opnieuw uit.
Een FAT- of FAT32-station converteren naar NTFS
Als u een station converteert met behulp van deze stappen, blijven de bestanden op het station behouden. We raden u nog steeds aan om ervoor te zorgen dat u back-ups hebt van alle bestanden op het station.
-
Zoek de stationsletter die u wilt converteren. Open Bestandenverkenner en zoek in het linkerdeelvenster naar het station onder 'Deze pc' of 'Computer'.
-
Druk op de Windows-logotoets + R om het dialoogvenster Uitvoeren te openen.
-
Voer cmd in om het opdrachtpromptvenster te openen.
-
Typ bij de opdrachtregelprompt station converteren: /fs:ntfs
Als de letter van het station dat u wilt converteren bijvoorbeeld e is, typt u converteren e: /fs:ntfs
Opmerking: Als u een NTFS-station wilt terugzetten naar FAT32, moet u kopieën opslaan van bestanden die u wilt behouden en vervolgens het station opnieuw formatteren of partitioneren.
Ontkoppel OneDrive en voer OneDrive Setup opnieuw uit
Als u OneDrive op de computer uitschakelt, verwijdert of ontkoppelt, verliest u geen gegevens of bestanden. U kunt uw bestanden altijd openen door u online aan te melden bij uw OneDrive-account.
-
Selecteer de OneDrive-cloud in het systeemvak om het pop-upvenster van OneDrive weer te geven.
-
Selecteer het pictogram Help en instellingen van OneDrive en selecteer vervolgens Instellingen.
-
Ga naar het tabblad Account.
-
Selecteer Deze pc ontkoppelen en selecteer vervolgens Account ontkoppelen.
Opmerking: Niet-gekoppelde bestanden kunnen veilig worden verwijderd uit uw lokale opslag, omdat ze ook worden opgeslagen in de cloud en toegankelijk zijn via de OneDrive-site.
Volg de stappen in de wizard Welkom bij OneDrive om OneDrive in de nieuwe bestandslocatie in te stellen.
Waarschuwing: U kunt Mapbeveiliging niet instellen met OneDrive op extern geheugen.
Het bestandssysteem van het station controleren
-
Open een Finder-venster op uw Mac en selecteer vervolgens Toepassingen.
-
Zorg ervoor dat het externe station een niet-uitwerpbaar type is en is geformatteerd als APFS. Meer informatie over het wissen en opnieuw formatleren van een opslagapparaat in Schijfhulpprogramma op Mac.
Ontkoppel OneDrive en voer OneDrive Setup opnieuw uit
Als u OneDrive op de computer uitschakelt, verwijdert of ontkoppelt, verliest u geen gegevens of bestanden. U kunt uw bestanden altijd openen door u online aan te melden bij uw OneDrive-account.
-
Selecteer de OneDrive-cloud in het systeemvak om het pop-upvenster van OneDrive weer te geven.
-
Selecteer het pictogram Help en instellingen van OneDrive en selecteer vervolgens Instellingen.
-
Ga naar het tabblad Account.
-
Selecteer Deze pc ontkoppelen en selecteer vervolgens Account ontkoppelen.
Opmerking: Niet-gekoppelde bestanden kunnen veilig worden verwijderd uit uw lokale opslag, omdat ze ook worden opgeslagen in de cloud en toegankelijk zijn via de OneDrive-site.
Volg de stappen in de wizard Welkom bij OneDrive om OneDrive in de nieuwe bestandslocatie in te stellen.
Opmerking: U kunt Mapbeveiliging niet instellen met OneDrive op extern geheugen.
OneDrive-map kan niet worden gemaakt op de geselecteerde locatie
Als u deze fout ziet bij het instellen van OneDrive, komt dit doordat het schijfstation waarnaar u verwijst is geclassificeerd als 'verwisselbaar'. U kunt dit oplossen door de classificatie van uw station te wijzigen.
-
Open een Finder-venster op uw Mac en selecteer vervolgens Toepassingen.
-
Zorg ervoor dat het externe station een niet-uitwerpbaar type is en is geformatteerd als APFS. Meer informatie.
De OneDrive-app kan worden gedownload en geïnstalleerd op een geheugenkaart in Android, maar vooraf geïnstalleerde versies kunnen niet van telefoon naar geheugenkaart worden verplaatst.
Meer hulp nodig?
Kan OneDrive niet synchroniseren met een SD-kaart of extern USB-station
|
|
Contact opnemen met ondersteuning Voor hulp bij uw Microsoft-account en -abonnementen gaat u naar Help voor account en facturering. Voor technische ondersteuning gaat u naar Contact opnemen met Microsoft-ondersteuning, voert u uw probleem in en selecteert u Hulp vragen. Als u nog steeds hulp nodig hebt, selecteert u Contact opnemen met de ondersteuning om te worden doorgeleid naar de beste ondersteuningsoptie. |
|
|
|
Beheerders Beheerders moeten Help voor OneDrive voor beheerders of de OneDrive Tech Community raadplegen of contact opnemen met de ondersteuning voor Microsoft 365 voor bedrijven. |