Belangrijk:
-
Bepaalde cloudgebaseerde services in Office Lens voor Windows, zoals het opslaan van uw afbeeldingen in OneDrive, OneNote, Word, PowerPoint of PDF, zijn vanaf 31 december 2020 niet meer beschikbaar in de app. U kunt andere functies van de app blijven gebruiken, zoals deze op uw computer of apparaat zijn geïnstalleerd.
-
Office Lens voor Windows 10 kan vanaf 1 januari 2021 niet meer worden gedownload via de Microsoft Store. Om te blijven genieten van alle Office Lens-functies, raden we u aan de nieuwste versie van Microsoft Lens voor iOS of Microsoft Lens voor Android op uw mobiele apparaat te downloaden en te gebruiken.
Office Lens is een ideale oplossing om notities en info vast te leggen van whiteboards, menu's, borden, handgeschreven memo's of iets anders met veel tekst. Je hoeft geen haastige notities meer te maken, bent niet meer afhankelijk van onscherpe foto's en hoeft niet bang te zijn dat je iets kwijtraakt. Het is ook heel handig om schetsen, tekeningen, vergelijkingen en zelfs afbeeldingen zonder tekst vast te leggen.
Met Office Lens worden schaduwen en vreemde hoeken verwijderd, zodat afbeeldingen beter leesbaar zijn. Je kunt document- en whiteboardafbeeldingen uploaden naar Word, PowerPoint, OneNote en OneDrive. Je kunt ze ook als PDF-bestand opslaan of via e-mail verzenden.
Een modus kiezen
Zodra u Office Lens opent, kunt u een modus kiezen (Foto, Document, Whiteboard of Visitekaartje) zodat uw afbeelding er in Office Lens optimaal uitziet.
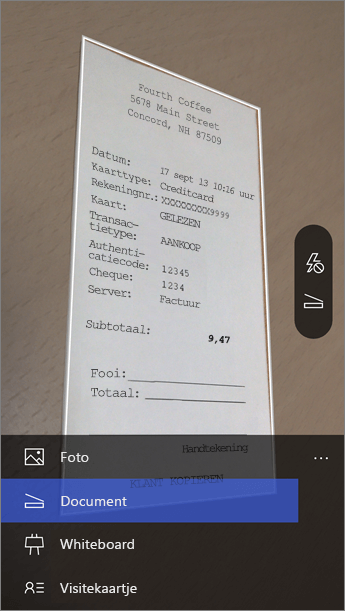
Foto Dit is een goede modus voor het maken van foto's van het landschap of van personen.
Document Met deze modus bereikt u het beste resultaat als een pagina kleine woorden en details bevat. De modus is zeer geschikt voor bijvoorbeeld posters, pamfletten of restaurantmenu's.
Whiteboard Gebruik deze modus om notities vast te leggen. Met Office Lens kunt u afbeeldingen aanpassen, zodat de achtergrond niet te helder is en de woorden eenvoudiger te lezen zijn. Het is ook een ideale instelling voor schoolborden en schetsen.
Visitekaartje Met deze modus kunt u contactgegevens ophalen en deze in het adresboek op uw telefoon en in OneNote opslaan. Deze functie werkt momenteel het beste met visitekaartjes in het Engels, Duits, Spaans en vereenvoudigd Chinees.
Een foto maken
Kies of u al dan niet een flitser wilt gebruiken en controleer of de lijnen van het kader zijn uitgelijnd met het item dat u wilt vastleggen. Gebruik de knop Camera om de foto te maken. U kunt ook een bestaande foto importeren vanuit de lokale galerie op uw apparaat. Als u de foto opnieuw wilt nemen, tikt u op het pictogram Prullenbak om de foto te verwijderen en tikt u vervolgens op de knop Meer nemen om er opnieuw een te nemen. Als u meer foto's wilt nemen, tikt u op de knop Meer nemen.
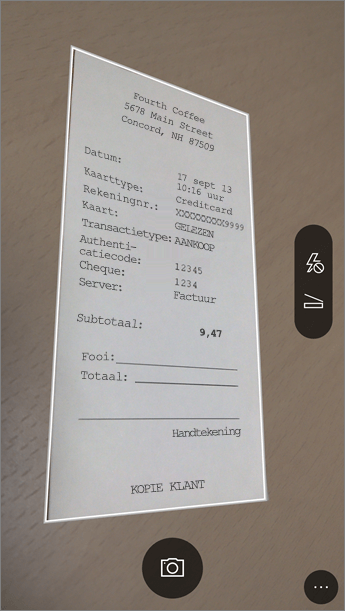
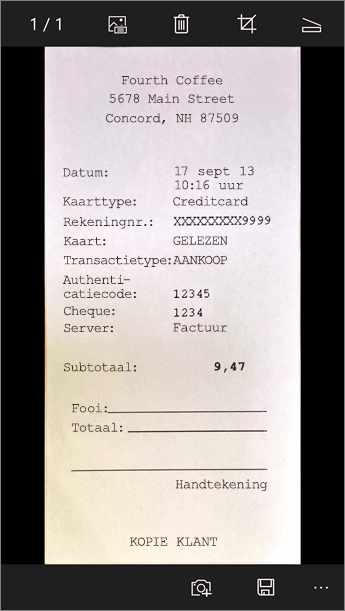
Bekijken en bewerken
U kunt de foto bewerken voordat u deze opslaat, zodat deze helemaal aan uw wensen voldoet. Tik op het pictogrammen Bijsnijden om delen van de foto te verwijderen die u niet nodig hebt. U kunt ook een bijschrift aan de foto toevoegen. Dit bijschrift wordt gebruikt als Alt-tekst in OneNote en als bestandsnaam op OneDrive. Nadat u een foto hebt bewerkt, tikt u onderaan op Opslaan. Als u meer dan twee foto's maakt, worden in Office Lens alle foto's die u hebt genomen in de galerie weergegeven.
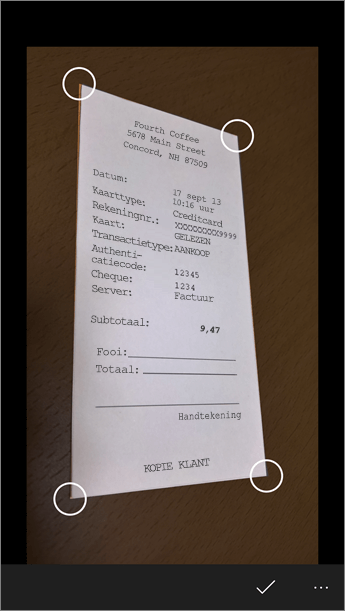
Opslaan
-
Wanneer u tevreden bent met de bewerkingen, kiest u waar u de foto wilt opslaan:
-
Als uw opnames zijn gemaakt in de modus Foto, Document of Whiteboard, kunt u foto's als een Word- of PowerPoint-bestand of als een PDF-bestand opslaan in OneNote of OneDrive. U kunt ze ook opslaan in uw lokale fotogalerie en de titels bewerken.
-
-
Voeg een titel toe wanneer u daarom wordt gevraagd (optioneel).
Standaard bevinden afbeeldingen die zijn opgeslagen in OneNote, zich in uw hoofdnotitieblok, maar u kunt de locatie wijzigen, zodat u uw notities op de gewenste manier kunt ordenen.
Opmerking: Als OneNote nieuw voor u is, zijn de afbeeldingen opgeslagen in de sectie Losse notities van Notitieblok van <Uw voornaam>. Als u OneNote al enige tijd gebruikt, heeft uw notitieblok een andere naam, zoals Persoonlijk, Persoonlijk (web) of Mijn notitieblok, en is de door u vastgelegde inhoud opgenomen in de sectie Losse notities.
Aanvullende informatie
Afbeeldingen die zijn opgeslagen als Word-, PowerPoint- of PDF-bestanden, bevinden zich in de map Documenten in OneDrive of OneDrive voor Bedrijven, zodat u deze op al uw apparaten kunt openen. U kunt Office Lens niet alleen gebruiken om een afbeelding in een Word- of PowerPoint-bestand te importeren. De uiteindelijke Word- en PowerPoint-documenten zijn echte Office-documenten.
-
Voor Word worden de handgeschreven of gedrukte tekst en de documentindeling herkend. Alle tekst, opmaak en de indeling in het Word-document dat wordt gemaakt, kan volledig worden bewerkt, net zoals wanneer u het document zelf zou hebben gemaakt.
-
Voor PowerPoint worden alle handgeschreven lijnen en streken omgezet in PowerPoint-tekenobjecten, waarvan u de kleur en grootte kunt wijzigen en die u kunt verplaatsen en bewerken. U kunt ook de achtergrond van tekeningen verwijderen, zodat u de tekeningen eenvoudiger opnieuw kunt gebruiken in andere presentaties.
-
Voor PDF-bestanden worden de tekstgegevens opgehaald. U kunt de inhoud doorzoeken in een bestand met de tekst en kunt u een deel van de pagina markeren of kopiëren met uw PDF-reader-app.
-
Optical Character Recognition (OCR) en de ondersteunde talen:
Bestemming opslaan
Doeltekst/invoer
Talen
Word, PDF, OneDrive, OneNote
Afgedrukte tekst
Engels, Chinees (Vereenvoudigd), Chinees (Traditioneel), Tsjechisch, Deens, Nederlands, Fins, Frans, Duits, Grieks, Hongaars, Italiaans, Japans, Koreaans, Noors, Pools, Portugees, Russisch, Spaans, Zweeds, Turks
OneNote
Handschrift
Engels
Modus Visitekaartje (OneNote)
Visitekaartje
Engels, Chinees (Vereenvoudigd), Duits, Spaans
Belangrijk:
-
Bepaalde cloudgebaseerde services in Office Lens voor Windows, zoals het opslaan van uw afbeeldingen in OneDrive, OneNote, Word, PowerPoint of PDF, zijn vanaf 31 december 2020 niet meer beschikbaar in de app. Vanaf 1 januari 2021 zijn uw in de cloud opgeslagen opnamen op het tabblad Recente uploads mogelijk niet meer toegankelijk via de Office Lens voor Windows-app. U hebt nog steeds toegang tot uw eerdere in de cloud opgeslagen opnamen door u in een browser aan te melden bij uw OneDrive-account en de map Mijn bestanden > Documenten > Office Lens te openen, maar u kunt op deze locatie geen nieuwe opnames opslaan met de Office Lens voor Windows-app.
-
Om te blijven genieten van alle Office Lens-functies, raden we u aan de nieuwste versie van Microsoft Lens voor iOS of Microsoft Lens voor Android op uw mobiele apparaat te downloaden en te gebruiken.
Toegankelijkheid
Uw Windows-apparaat heeft toegankelijkheidsinstellingen die u kunnen helpen om Office Lens te gebruiken op een manier die voor u werkt. Ga naar Instellingen > Toegankelijkheid om functies zoals Verteller, Vergrootglas, Hoog Contrast, Ondertiteling en meer in te schakelen. Meer informatie vindt u op de website over toegankelijkheid in Windows 10.










