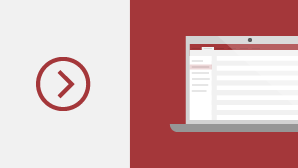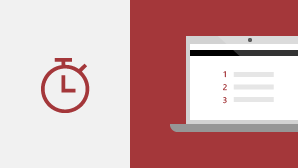Als u een upgrade naar Access 2019 wilt uitvoeren van Access 2016, ziet u nog steeds alle bekende functies, maar we hebben ook een paar nieuwe functies toegevoegd.
Gegevens visualiseren met nieuwe grafieken
Kies uit 11 nieuwe grafieken om de gegevens te begrijpen die zijn opgeslagen in formulieren en rapporten. Koppel velden aan diagramdimensies en bekijk uw wijzigingen direct.
Hier ziet u een paar van de nieuwe grafieken die u in uw Access-databases kunt gebruiken.
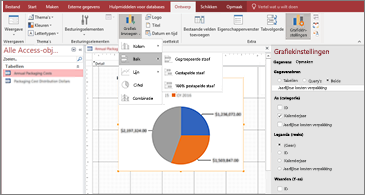
Kolomdiagrammen
In een kolomdiagram worden categorieën weergegeven langs de horizontale as (de eigenschap As (categorie)) en waarden langs de verticale as (de eigenschap Waarden (Y-as)).
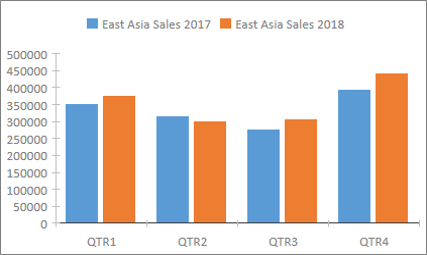
Lijndiagrammen
In een lijndiagram worden categorieën evenredig verdeeld over de horizontale as (de eigenschap As (categorie)) en waarden evenredig over de verticale as (de eigenschap Waarden (Y-as)).
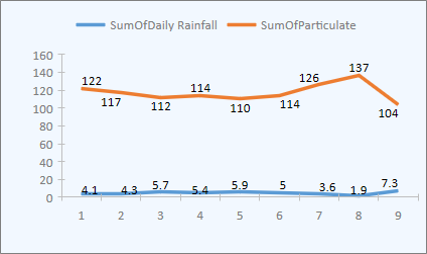
Staafdiagrammen
In een staafdiagram worden categorieën georganiseerd langs de verticale as (de eigenschap Waarden (Y-as)) en waarden langs de horizontale as (de eigenschap As (categorie)). In staafdiagrammen is de weergave van de assen en waarden omgedraaid.
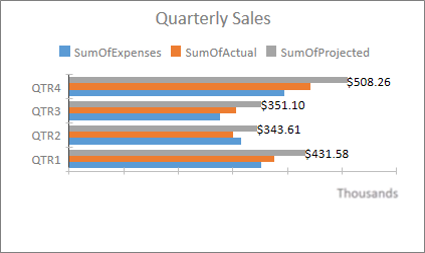
Cirkeldiagrammen
In een cirkeldiagram worden categorieën weergeven als cirkelsegmenten (de eigenschap As (categorie)). Gegevenswaarden (de eigenschap Waarden (Y-as) ) worden opgeteld als een percentage tot het geheel en worden weergegeven als een segment van de cirkel.
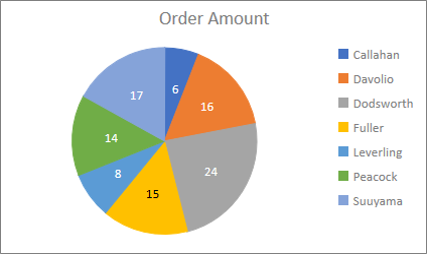
Combinatiegrafieken
In een combinatiediagram worden twee of meer grafiektypen, zoals een gegroepeerd kolomdiagram en een lijndiagram bevat, gecombineerd om verschillende, maar gerelateerde gegevens inzichtelijk te maken.
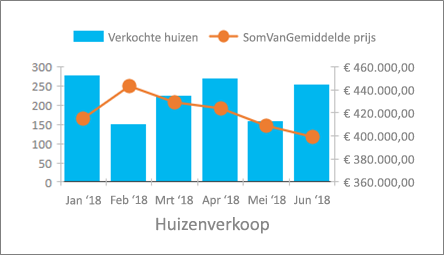
Ondersteuning voor Groot getal (bigint)
Het gegevenstype Groot getal slaat een niet-monetaire, numerieke waarde op en is compatibel met SQL_BIGINT gegevenstype in ODBC. Met dit gegevenstype worden grote getallen efficiënt berekend.
U kunt Groot getal als een veld toevoegen aan een Access-tabel. U kunt ook een koppeling gebruiken naar of importeren uit databases met een bijbehorend gegevenstype, zoals het gegevenstype BigInt van SQL Server.
Als u het gegevenstype Groot getal wilt gebruiken voor ondersteuning bij het koppelen naar of importeren uit externe bronnen, moet u eerst een optie selecteren in het dialoogvenster Opties voor Access. Klik op Bestand > Opties > Huidige database. Onder aan het dialoogvenster met opties ziet u de sectie Ondersteuningsopties voor gegevenstype. Selecteer de optie Gegevenstype BigInt ondersteunen voor gekoppelde/geïmporteerde tabellen.
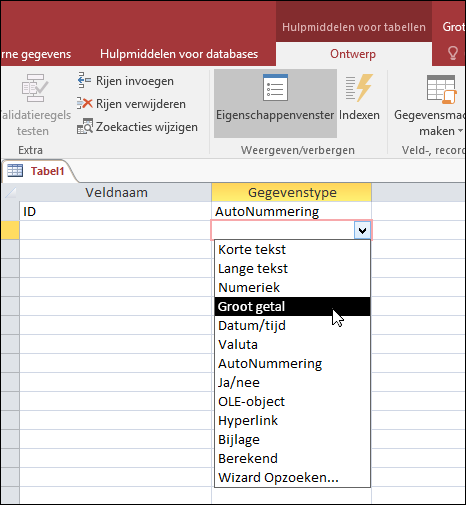
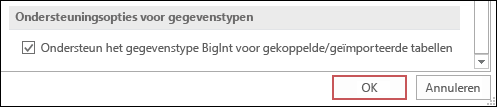
Ondersteuning voor dBASE is terug
We laten u weten dat we de ondersteuning voor dBASE-bestanden (.dbf) in Access opnieuw introduceren. U kunt opnieuw gegevens importeren uit of een koppeling maken naar gegevens die zijn opgeslagen in dBASE-bestanden in Access en gegevens exporteren naar dBASE-bestanden.
Zie Gegevens importeren uit of koppelen aan dBASE voor meer informatie over het importeren of koppelen van dBASE-bestanden.
Zie Gegevens exporteren naar dBASE voor meer informatie over het exporteren van Access-gegevens naar dBASE-bestanden.
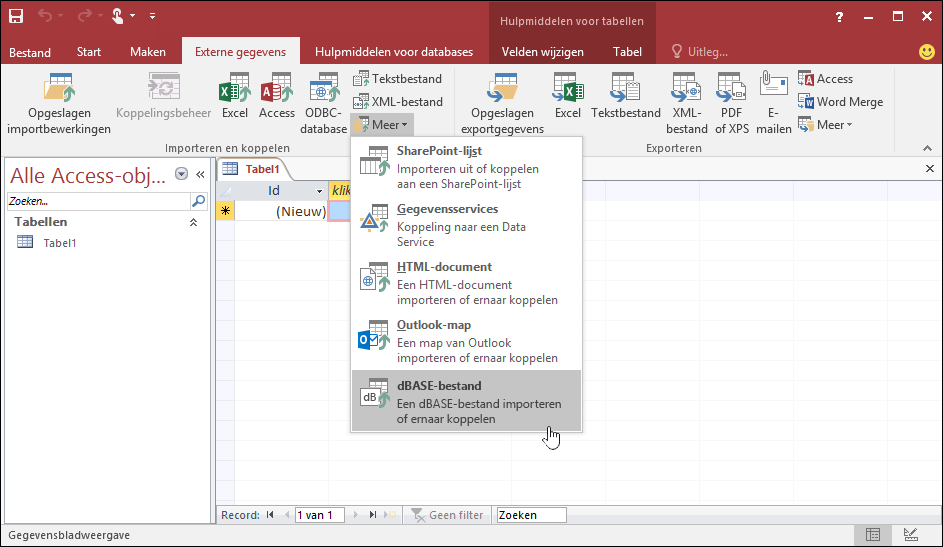
Sorteert in eigenschappenblad
Hebt u problemen met het vinden van de specifieke eigenschap die u wilt in het eigenschappenblad van de tientallen beschikbare eigenschappen? Sorteren in het eigenschappenblad voor formulieren en rapporten is nu mogelijk. Het is nog nooit zo eenvoudig geweest om een bepaalde eigenschap in het eigenschappenblad te vinden. Formulieren en rapporten bevatten tientallen eigenschappen verspreid over verschillende tabbladen, wat soms betekent dat het lastig is om het juiste tabblad te vinden. Als u de specifieke naam weet van de eigenschap die u wilt gebruiken, kunt u de lijst gemakkelijker vinden door de lijst te sorteren.
Open het eigenschappenblad als de ontwerpmodus voor formulieren en rapporten is geopend en u ziet een schakelknop voor sorteren in de rechterbovenhoek. In de standaardinstelling, ongesorteerd, worden de eigenschappen weergegeven in de oorspronkelijke volgorde die u gewend bent in Access.
Klik op Sorteren en de lijst met eigenschappen wordt alfabetisch gesorteerd.
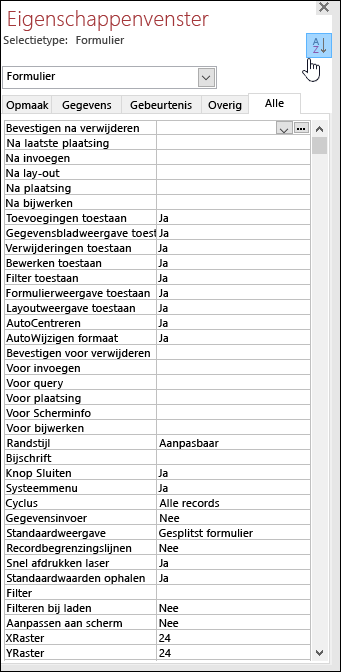
Klik nogmaals op Sorteren om de sortering terug te zetten naar de standaardinstelling.
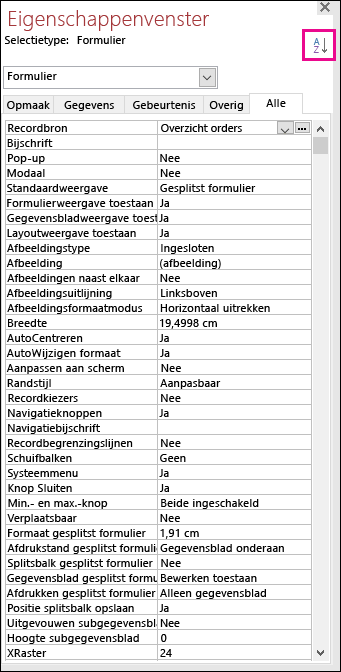
Nieuwe eigenschap Labelnaam voor besturingselementen
We hebben een nieuwe eigenschap, Labelnaam, aan besturingselementen toegevoegd, zodat u een labelbesturingselement aan een ander besturingselement kunt koppelen. Voorheen moest u een labelbesturingselement "knippen" en vervolgens op een ander besturingselement "plakken" om het te koppelen. Met de nieuwe eigenschap Labelnaam kunt u nu eenvoudigweg de naam van een labelbesturingselement invoeren om het te koppelen.
Door een labelnaam aan een besturingselement te koppelen, worden besturingselementen toegankelijker omdat ondersteunende technologieën de koppeling nu kunnen detecteren en aangeven.
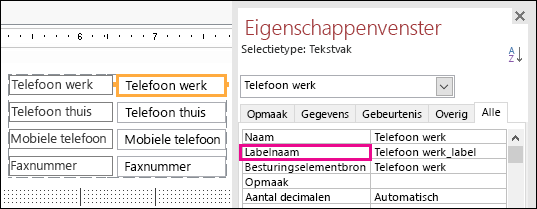
Logica voor opnieuw proberen odbc-verbinding
Als de ODBC-verbinding met een externe gegevensbron wordt kwijtraken in Access, moeten gebruikers hun Access-databases sluiten en opnieuw openen om te kunnen blijven werken met objecten die gebruikmaken van gegevens uit deze externe gegevensbronnen. Access probeert niet opnieuw verbinding te maken, zelfs niet als de verbinding opnieuw geldig is en er niets is dat gebruikers kunnen doen om Access opnieuw te laten proberen en opnieuw verbinding te maken met de externe gegevensbron.
We hebben deze ervaring verbeterd, zodat access nu automatisch opnieuw verbinding probeert te maken met de gegevensbron als access de ODBC-verbinding met een externe gegevensbron verliest. In dit scenario ziet u nu de volgende ervaring:
-
Als de ODBC-verbinding met een externe gegevensbron die u probeert te gebruiken, wordt in Access een foutbericht weergegeven waarin de fout wordt beschreven.
-
Access probeert nu automatisch opnieuw verbinding te maken met de gegevensbron bij het uitvoeren van bewerkingen waarvoor een verbinding met een externe gegevensbron is vereist. Als het opnieuw proberen lukt, kunt u verder werken met de gegevens- en databaseobjecten zonder Access te sluiten en opnieuw te openen.
-
Als de poging mislukt, kunt u niet werken met objecten die gebruikmaken van de buitengebruikte externe gegevensbronnen, maar kunt u wel verder werken met andere gebieden van de database die niet afhankelijk zijn van de niet-bereikbaar gegevensbronnen.
-
Als u opnieuw gegevens of andere objecten wilt gebruiken die afhankelijk zijn van de externe gegevensverbindingen, probeert Access opnieuw verbinding te maken met de externe gegevensbron.
Toegankelijkheidsverbeteringen:
We blijven ons best doen om de toegankelijkheid van Access voor alle klanten te verbeteren. In Access 2019 ziet u veel nieuwe verbeteringen in het landschap van Access.
Hier ziet u enkele verbeteringen bij het gebruik van Windows Verteller en andere ondersteunende technologie:
-
De status van opzoekvelden en keuzelijsten met invoervakken (samengevouwen of uitgevouwen) kan nu worden herkend en gelezen.
-
De hele rij opzoek- of keuzelijst met invoervak als er meerdere kolommen zijn, kan nu worden herkend en gelezen.
-
De groepsnaam van een optie samen met de status van een optie (geselecteerd of gewist) in een dialoogvenster kan nu worden herkend en gelezen.
-
Het pictogram van de filtermenupijl voor een gegevensbladkolom kan nu worden herkend en gelezen.
-
In de scanmodus van Windows Verteller kunt u nu op pijl-links of pijl-rechts drukken om naar een radioknop te gaan en op de spatietoets of op Enter drukken om deze in of uit te schakelen.
-
Verteller en andere ondersteunende technologie kunnen nu meer controle-elementen horen die worden genoemd wanneer ze bijlagen, tabbesturingselementen en besturingselementen voor selectievakjes gebruiken in formulieren, rapporten en gegevensbladen.
-
Verteller en andere ondersteunende technologie hebben nu een gemakkelijker tijd voor het doorlezen van de kolomnamen die worden weergegeven in tabel-, query- en formuliergegevensbladen.
-
Verbeterde gesproken tekst en andere ondersteunende technologie wanneer de focus op een besturingselement in een formuliersectie wordt gericht.
Hier zijn enkele verbeteringen die u ziet bij het gebruik van de Windows-modus voor hoog contrast:
-
De filterknop op de recordnavigatiebalk onderaan een formulier of gegevensblad is nu zichtbaar.
-
Het tabblad Opgeslagen importgegevens in het dialoogvenster Gegevenstaken beheren wordt correct weergegeven en is nu zichtbaar wanneer u tekst bewerkt.
-
Formulieren en rapporten die worden weergegeven in de modus Hoog contrast, zoals kolomkoppen in een gegevensblad, besturingselementen voor opdrachtknoppen met een focusknop en de kleur van celtekst van focuscellen in gegevensbladen.
Anderetoegankelijkheidsverbeteringen in Access
-
Als u een tabel wilt maken, drukt u nu op Alt+H. U kunt nu op Q drukken om het filtermenu van een tabelkolom te openen. U kunt nu op FD drukken om het dialoogvenster Zoeken en vervangen te openen.
-
Met de sneltoetsen F6 en Shift+F6 doorzoekt u nu alle secties in pop-upformulieren.
Een nieuw lijstitem met waarden bewerken is eenvoudiger
We introduceren een nieuwe sneltoets waarmee u het dialoogvenster Lijstitems bewerken gemakkelijker kunt openen wanneer u in uw Access-formulieren met keuzelijsten met invoervakken voor waarden werkt.
Als uw keuzelijst met invoervak een lijst met waarden als gegevensbron gebruikt en u de eigenschap Bewerken lijst met waarden toestaan hebt ingesteld op Ja, kunt u deze nieuwe sneltoets gebruiken. Wanneer de keuzelijst met invoervak de focus heeft in de formulierweergave, drukt u op Ctrl+E om het dialoogvenster Lijstitems bewerken te openen.
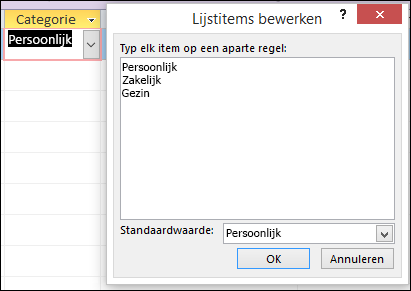
Verbeteringen in het Tell Me-vak
Het vak Laat me weten wat u wilt doen boven aan het lint is bijgewerkt met verbeterde zoekfunctie, inhoud en aanbevelingen om uw vragen beter en snel te beantwoorden. Wanneer u nu een zoekopdracht naar een bepaalde taak, functie of vraag typt, ziet u een groot aantal opties. Als het een snelle taak is, kunt u deze direct vanuit het deelvenster Vertel wat u wilt doen. Als het een complexere vraag is, laten we u weten dat deze het beste aansluit bij uw behoeften. Probeer het uit om te zien hoe snel u kunt vinden wat u zoekt en dingen voor elkaar krijgt.
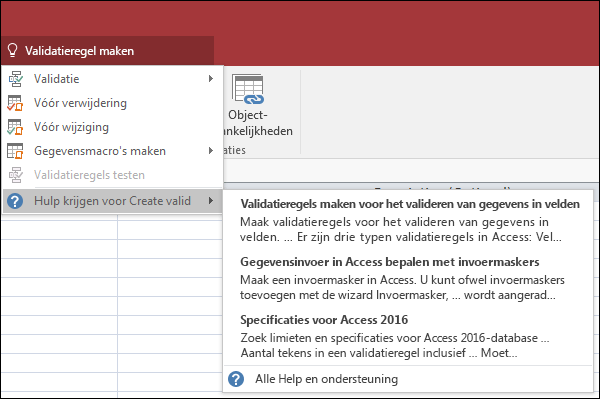
Objecten in ontwerpvensters gemakkelijker in te stellen
We hebben uw feedback gehoord dat het wijzigen van het formaat van tabelobjecten in de vensters Queryontwerp en Relatie lastig is. We hebben naar uw feedback geluisterd en hebben het klikbare gebied van de randen eenvoudiger gemaakt voor uw muis. U kunt nu gemakkelijker de rand van de tabellen pakken en het formaat van de tabellen met de muis in deze vensters.
We hebben ook in feedback gehoord dat het lastig was om pop-upformulieren met de muis te pakken en te verplaatsen. Ook hebben we het klikken op het gebied van de randen eenvoudiger gemaakt voor de muis om deze scenario's te gebruiken. Nu kunt u gemakkelijker de rand van de tabellen met de muis pakken en het formaat van de tabellen verplaatsen en pop-upformulieren verplaatsen.
Verbeteringen in het schuiven in het navigatiedeelvenster
We hebben naar feedback van klanten geluisterd, dat het schuiven door de lijst met objecten in het navigatiedeelvenster in de hoge DPI-weergavemodus tot onverwacht gedrag heeft geleid. We hebben dit gebied nu verbeterd, wat betekent dat u in hogere DPI-weergavemodi geen 'schermoppervlakken' mag zien als u het navigatiedeelvenster gebruikt.