Opmerking: In Microsoft 365-apps voor ondernemingen is het Office Upload Center verwijderd en zijn de instellingen verplaatst naar de toepassingen (Excel voor Microsoft 365, PowerPoint voor Microsoft 365 en Word voor Microsoft 365). Ga voor meer informatie naar Veelgestelde vragen over bestanden die aandacht nodig hebben.
Microsoft Office Upload Center biedt u nu een manier om de status te zien van bestanden die u uploadt naar een server, op één locatie. Wanneer u een bestand uploadt naar een webserver, slaat Microsoft dat bestand eerst lokaal op in de Office-documentcache voordat het uploaden wordt gestart. Dit betekent dat u wijzigingen kunt opslaan en onmiddellijk kunt blijven werken, zelfs wanneer u offline bent of een slechte netwerkverbinding hebt. In het Microsoft Office Upload Center kunt u bijhouden hoe uploads verlopen en of bestanden uw aandacht vereisen.
Dit is handig in de volgende situaties:
-
U hebt een bestand vanaf een server geopend en de server gaat vervolgens offline. U kunt het bestand dan opslaan in de wetenschap dat het automatisch wordt geüpload als de server weer online is.
-
U hebt bestanden bewerkt op een hotspot van een vliegveld en het is tijd om aan boord te gaan van uw vliegtuig. Aan de hand van de status in Upload Center kunt u bepalen of het uploaden is voltooid en u de verbinding kunt verbreken voordat u aan boord gaat.
-
Er is een fout opgetreden tijdens het uploaden. U wordt meteen gewaarschuwd, zodat u het probleem kunt oplossen en de upload snel kunt hervatten.
Het Upload Center vinden en openen
Het Office Upload Center wordt automatisch geïnstalleerd als onderdeel van Microsoft Office en u hebt er op een aantal manieren toegang toe, afhankelijk van uw situatie en de versie van Windows die u gebruikt.
Het Upload Center openen via het meldingspictogram:
-
Klik op het pictogram Upload Center

-
Klik op Upload Center openen.
Het Upload Center openen in Windows 8 of Windows 10:
-
Zoek op het Startscherm naar Upload Center.
-
Klik op het pictogram Office Upload Center.
Het Upload Center openen via het menu Start van Windows:
-
Klik op de knop Start en klik dan achtereenvolgens op Alle programma's en Microsoft Office of Microsoft Office Starter.
-
Klik op Microsoft Office-hulpmiddelen.
-
Klik op Microsoft Office Upload Center.
Pictogram van het Upload Center in het systeemvak
Met dit pictogram wordt ook de status van bestandsuploads weergegeven via de volgende pictogrammen in het systeemvak:
|
|
Hiermee wordt aangegeven dat er geen items zijn die wachten om te worden geüpload. |
|
|
Geeft aan dat het Upload Center bestanden bevat die in behandeling zijn om te worden geüpload, omdat er geen contact kan worden gemaakt met de server. Deze bestanden worden automatisch geüpload wanneer de server weer beschikbaar is. |
|
|
Geeft aan dat het Upload Center bestanden bevat die in behandeling zijn om te worden geüpload, omdat uploads zijn onderbroken. U kunt het uploaden van deze bestanden hervatten door het Upload Center te openen en Uploaden hervatten te selecteren. |
|
|
Hiermee wordt aangegeven dat het Upload Center bestanden bevat die niet konden worden geüpload. In dat geval opent u het Upload Center en selecteert u een oplossing voor elk bestand met een foutstatus. |
Het pictogram kan u ook informeren over de status van het uploaden van bestanden door meldingen weer te geven 
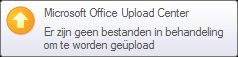
Het Upload Center gebruiken
Bestanden in het Upload Center weergeven
In het Upload Center ziet u Openstaande uploads, Onlangs geüploade bestanden en Alle bestanden in cache. Wanneer u het Upload Center opent, ziet u in het standaardscherm alle bestanden die momenteel wachten op uploaden naar de server. Als u lijsten wilt zien van de laatste 25 bestanden die zijn geüpload, of alle bestanden die zich momenteel in uw cache bevinden, klikt u op de pijl voor de vervolgkeuzelijst en selecteert u welk scherm u wilt zien.
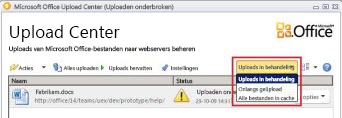
Werken met alle bestanden in het Upload Center
-
Klik op Alles uploaden om alle wachtende bestanden in het Upload Center te uploaden.
-
Klik op Uploaden onderbreken om alle uploads te onderbreken. Klik op Uploaden hervatten om het uploaden te hervatten.
-
Klik op Instellingen als u wijzigingen wilt aanbrengen in meldingen en in de manier waarop de Office-documentencache wordt beheerd. Zie Instellingen voor het Office Upload Center voor meer informatie.
Werken met specifieke bestanden in het Upload Center
Als u met een specifiek bestand in het Upload Center wilt werken, klikt u naast dat bestand op Acties of Oplossen. Vervolgens selecteert u de gewenste optie in het menu.
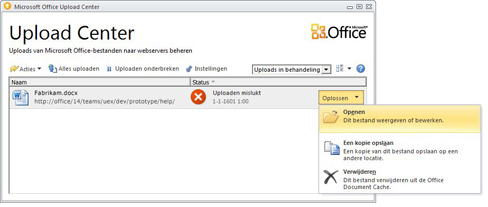
U kunt ook het bestand selecteren waarmee u wilt werken en de mogelijke acties voor het bestand openen via het menu Acties op de werkbalk en via het contextmenu voor elk bestand. Welke opties beschikbaar zijn, hangt af van de status van het bestand:
-
Kies Als het uploaden is mislukt omdat de serverversie van het bestand door een andere auteur is gewijzigd, waardoor een conflict is ontstaan, wordt hiermee een venster geopend waarin u kunt kiezen welke versie u wilt bewaren.
-
Open Hiermee opent u het bestand, zodat u dit rechtstreeks vanuit het Upload Center kunt bekijken of bewerken.
-
Openen om op te lossen Wanneer een upload is mislukt, kunt u de ontwerptoepassing openen die automatisch meer informatie weergeeft over het probleem en acties om het probleem op te lossen. Deze actie is vaak de standaardactie om uploadfouten op te lossen.
-
Website openen Hiermee opent u de website waar het bestand is opgeslagen.
-
Opslaan als Hiermee slaat u een kopie van het bestand op uw computer op.
-
Een kopie opslaan Hiermee lost u een uploadfout op door uw wijzigingen op een andere locatie op te slaan.
-
Aanmelden Wanneer een upload is mislukt omdat u niet bent aangemeld bij de webserver, kunt u zich met deze actie aanmelden bij het oplossen van de uploadfout.
-
Negeren Hiermee verwijdert u het bestand uit het Upload Center. Als dit bestand zich op de server bevindt, kan het nog steeds worden gedownload.
-
Uploaden Hiermee wordt geprobeerd uw wijzigingen te uploaden naar de server.
De verschillende statuswaarden van bestanden in het Upload Center worden aangegeven met de volgende pictogrammen:
|
|
Hiermee wordt aangegeven dat het bestand geen wijzigingen bevat die nog moeten worden geüpload. |
|
|
Geeft aan dat het bestand wijzigingen bevat die in behandeling zijn voor uploaden, omdat er geen contact kan worden gemaakt met de server. Wanneer de server weer beschikbaar is, worden deze bestanden automatisch geüpload door het Upload Center. |
|
|
Geeft aan dat het bestand wijzigingen bevat die in behandeling zijn om te worden geüpload, omdat uploads naar de server zijn onderbroken. Klik op de werkbalk op Uploaden hervatten om het uploaden te hervatten. |
|
|
Hiermee wordt aangegeven dat het bestand wijzigingen bevat die niet zijn geüpload. Dit kunt u oplossen door in het menu Oplossen van het bestand op Openen om op te lossen te klikken. |
Instellingen van het Office Upload Center
Weergaveopties
Standaard zijn alle beschikbare meldingen ingeschakeld. U kunt aanpassen welke meldingen en in de cache opgeslagen bestanden worden weergegeven door de selectievakjes voor de volgende opties in of uit te schakelen:
-
Meldingen over fouten bij het uploaden weergeven
-
Meldingen over wachtende uploads weergeven
-
Meldingen over het onderbreken van het uploaden weergeven
-
Pictogram weergeven in systeemvak
Zie Instellingen voor de Office-documentencache voor meer informatie.
Cache-instellingen
-
U kunt het maximum aantal dagen instellen om bestanden in de Office-documentencache te bewaren door de dagen zo nodig aan te passen om bestanden in de Office-documentencachete bewaren. Bestanden die ouder zijn dan het maximum aantal dagen, worden alleen uit de cache verwijderd wanneer er geen bestandswijzigingen zijn die nog moeten worden geüpload.
-
Als u liever direct met de server werkt of zich zorgen maakt over uw privacy, kunt u de optie Bestanden verwijderen uit de Office-documentencache wanneer ze worden gesloten selecteren. Documenten worden dan automatisch uit de cache verwijderd zodra ze worden gesloten.
Belangrijk: Als u Bestanden verwijderen uit de Office-documentencache wanneer ze worden gesloten hebt geselecteerd en u een bestand sluit voordat dit volledig is geüpload, kunt u kiezen of u wilt wachten totdat de upload is voltooid, het bestand op een andere locatie wilt opslaan of het bestand wilt sluiten zonder de wijzigingen op te slaan. U kunt documenten dan niet in de wachtrij laten staan om ze later te uploaden wanneer de server beschikbaar is.
-
U kunt de Office-documentencache op elk gewenst moment wissen door op In cache opgeslagen bestanden verwijderen te klikken.
Opmerking: Als u de Office-documentencache wist door op In cache opgeslagen bestanden verwijderen te klikken of door Bestanden verwijderen uit de Office-documentencache wanneer ze worden gesloten in te schakelen, wordt de inhoud van de documenten uit de cache verwijderd. Een lijst met de bestanden die zijn geopend, wordt echter in de cache bewaard en op uw computer opgeslagen.

















