Als een Microsoft 365-app onverwacht wordt gesloten voor je de meest recente wijzigingen hebt opgeslagen, wordt de functie Documenten herstellen automatisch gestart wanneer je de app de volgende keer opent en kunnen de wijzigingen worden hersteld. Documentherstelbevat alle geopende bestanden die zijn hersteld vanaf de meest recente keer dat u ze hebt opgeslagen, de meest recente keer dat ze automatisch zijn opgeslagen (als uw bestand zich op OneDrive of SharePoint bevindt en u een Microsoft 365 abonnee bent), of de meest recente keer dat ze automatisch zijn hersteld.
Als u het hele deelvenster Documentherstelwilt zien, beweegt u de muisaanwijzer over de rechterrand van het deelvenster totdat u een pijl ziet die naar links en rechts wijst. Klik op de pijl en sleep deze naar rechts om het taakvenster Documenten herstellen breder te maken.
Tip: Als je een Microsoft 365-abonnee bent, werk je het veiligst door je bestanden op te slaan in OneDrive of SharePoint en Automatisch opslaan te gebruiken.
Hoe bepaal ik welke bestanden ik moet opslaan?
Als je in het taakvenster Documenten herstellen meerdere bestanden ziet staan en niet zeker weet welke je moet opslaan, kan je naar de aanmaakdatum en -tijd van elk bestand kijken die onder de bestandsnaam staan. Als je meerdere versies van hetzelfde bestand ziet, wil je waarschijnlijk het meest recente bestand openen, omdat dat bestand ook de meest recente wijzigingen bevat. Je kunt op elk bestand klikken om het document te openen en te bekijken of op de pijl-omlaag links van het bestand in het taakvenster Documenten herstellen klikken en één van de volgende selecteren, afhankelijk van de opties die verschijnen:
-
Openen of Weergeven om het bestand te bekijken
-
Opslaan als om het bestand op te slaan
-
Verwijderen om het bestand te verwijderen
-
Afsluiten om het bestand af te sluiten
-
Herstellingen weergeven om te bekijken of er bestandsfouten zijn gedetecteerd en hersteld
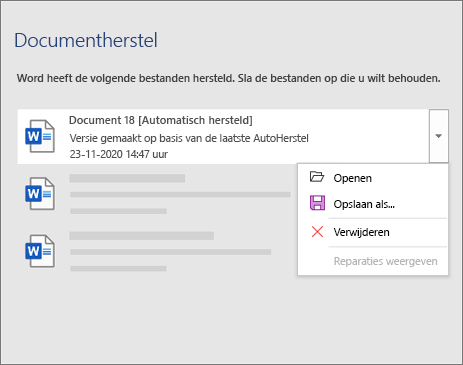
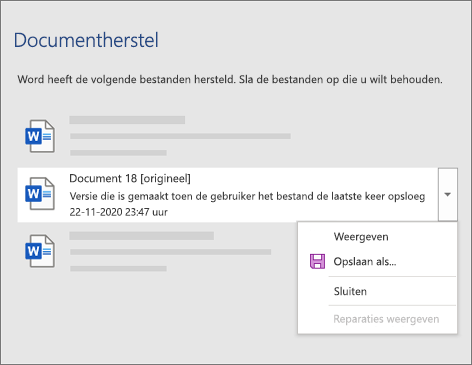
Nadat je een bestand uit de lijst hebt geopend, kan je hierin verder werken of het bestand opslaan. Wanneer u alle documenten hebt hersteld die u wilt opslaan, selecteert u Sluiten en selecteert u vervolgens een van de volgende opties:
-
Ja, ik wil deze bestanden later bekijken (veiligste optie): selecteer deze optie als u niet zeker weet of u de gegevens nodig hebt in de herstelde versies van de bestanden.
-
Nee, verwijder de bestanden. Ik heb de bestanden die ik nodig heb opgeslagen: selecteer deze optie als u zeker weet dat u de gegevens in de herstelde versies van de bestanden niet nodig hebt.
Als u Sluiten selecteert zonder alle herstelde bestanden te controleren, ziet u een optie om ze later opnieuw te bekijken. De volgende keer dat u de toepassing opent, kunt u deze bestanden voor automatisch herstellen opslaan of verwijderen.
Meer informatie
Hulp nodig?
-
Stel een vraag op de Word Answers Community.











