Als u microfoonproblemen ondervindt in de webversie van Microsoft 365, komt dit waarschijnlijk doordat de sitemachtiging in uw browserinstelling toegang tot de systeemmicrofoon verhindert.
Als u het foutbericht Probleem met dicteren of Geen microfoonmachtiging ziet, sluit u het dialoogvenster, volgt u de onderstaande instructies en probeert u het opnieuw.
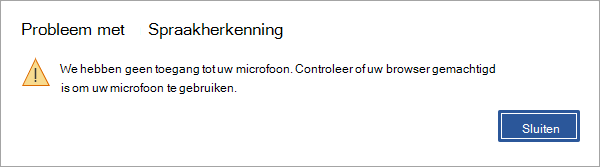
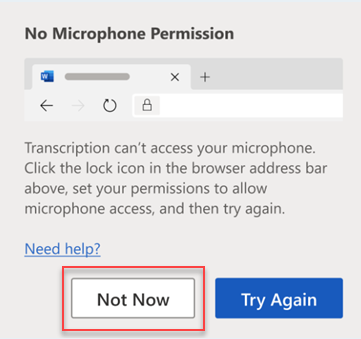
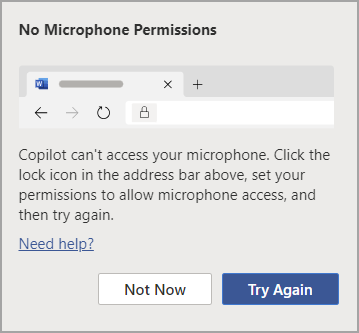
Optie 1
-
Klik op het vergrendelingspictogram in de adresbalk en wijzig de instelling voor de machtiging Microfoon in Toestaan.
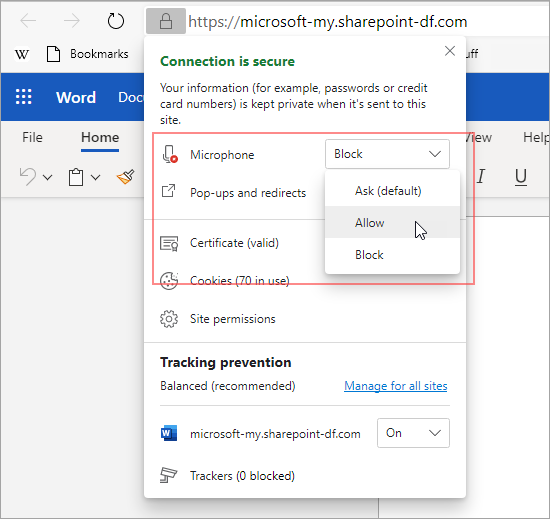
Optie 2
-
Klik op het microfoonpictogram in de adresbalk en selecteer de optie Microfoontoegang altijd toestaan voor de site waarop uw Microsoft 365-web-apps worden gehost.
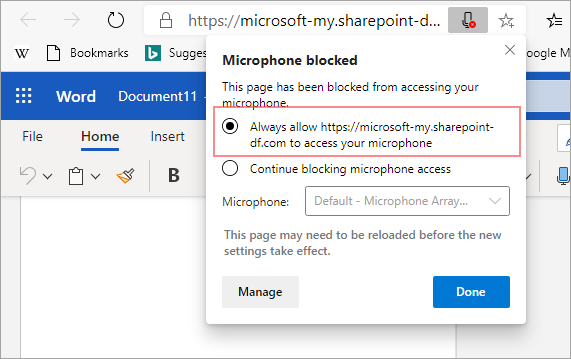
Opmerking: De URL voor de site die als host fungeert voor uw Microsoft 365-web-apps varieert.
Optie 3
-
Ga naar de browserinstelling voor Microfoon (edge://settings/content/microphone) en zorg ervoor dat het Office.com domein wordt vermeld onder Toestaan.
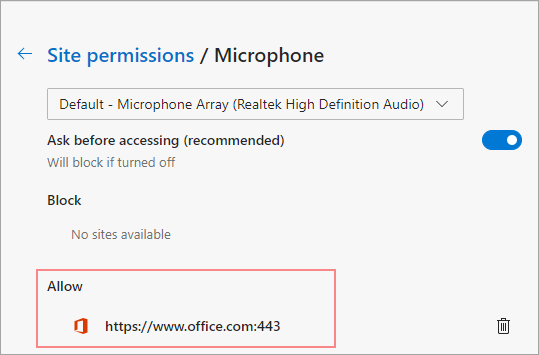
Optie 1
-
Klik op het vergrendelingspictogram in de adresbalk en wijzig de instelling voor de machtiging Microfoon in Toestaan.
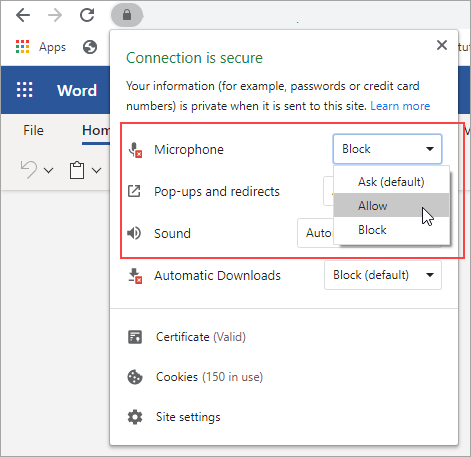
Optie 2
-
Klik op het camerapictogram in de adresbalk.
-
Selecteer in het dialoogvenster Microfoon geblokkeerd de optie Microfoontoegang altijd toestaan voor de site.
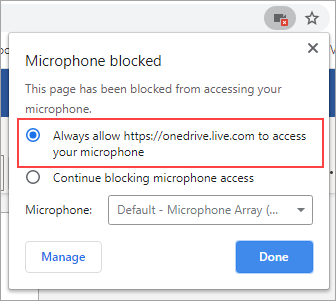
Opmerking: De URL voor de site die als host fungeert voor uw Microsoft 365-web-apps varieert.
Optie 3
-
Ga naar de browserinstelling voor Microfoon (chrome://settings/content/microphone) en controleer of het onedrive.live.com domein wordt vermeld onder Toestaan.
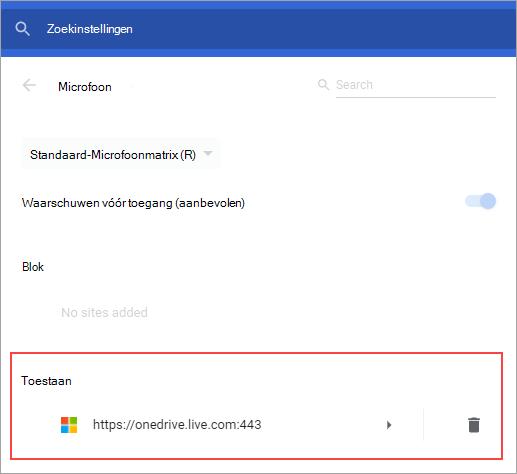
Optie 1
-
Klik op het vergrendelingspictogram in de adresbalk
-
Schakel onder Machtigingen naast De microfoon gebruiken het selectievakje voor Tijdelijk geblokkeerd uit.
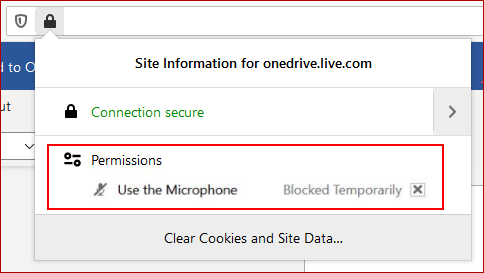
Optie 2
-
Klik op het vergrendelingspictogram in de adresbalk en selecteer naast Verbinding beveiligende optie Verbindingsgegevens weergeven.
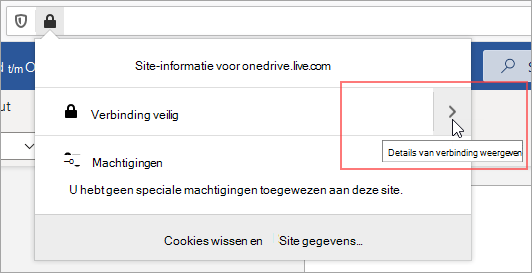
-
Selecteer Meer informatie.
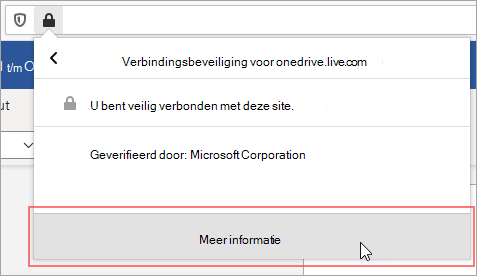
-
Selecteer machtigingen in het dialoogvenster Pagina-informatie.
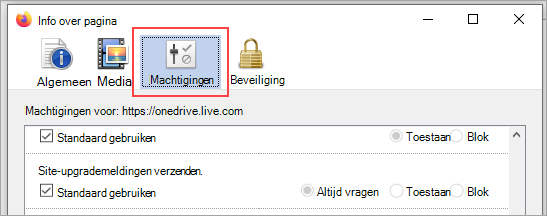
-
Schuif omlaag naar De microfoon gebruiken en wijzig de instelling in Toestaan.
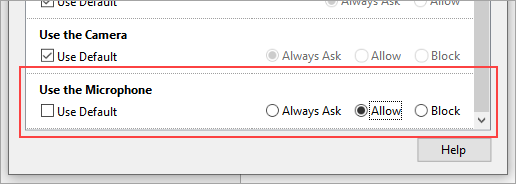
Optie 3
-
Ga naar de firefox-browserinstelling voor Privacy & Security (about:preferences#privacy).
-
Selecteer onder Machtigingen naast Microfoonde optie Instellingen.
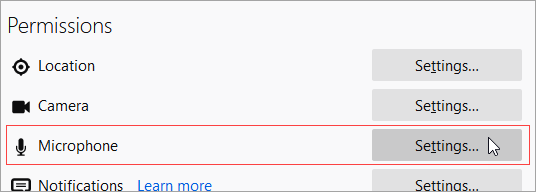
-
Selecteer Toestaan naast de URL voor de site die als host fungeert voor uw Microsoft 365-web-apps.
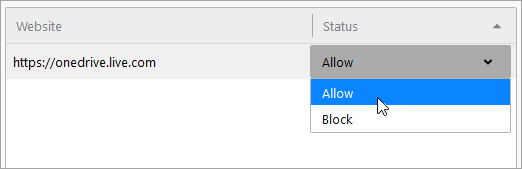
Opmerking: De URL voor de site die als host fungeert voor uw Microsoft 365-web-apps varieert.










