Skype voor Bedrijven op een apparaat met iOS, Android of Windows Phone biedt een fantastische online vergaderervaring met de nieuwste audio- en videofuncties, scherm delen en gebruiksgemak.
Belangrijk: Voor het gebruik van Skype voor Bedrijven hebt u een account van Skype voor Bedrijven of Lync nodig. Dit is meestal dezelfde combinatie van gebruikersnaam en wachtwoord die u gebruikt om u aan te melden op uw werk of op school.
De eerste keer aanmelden bij Skype voor Bedrijven
-
Haal op uw apparaat met iOS uw vinger over elke pagina met apps totdat u het pictogram Skype voor Bedrijven ziet.
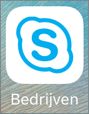
-
Tik op het pictogram Skype voor Bedrijven om de app te openen.
-
Typ uw aanmeldingsadres (bijvoorbeeld: gebruiker@domein.com) en uw wachtwoord, en tik vervolgens op Aanmelden.
U wordt mogelijk gevraagd om uw gebruikersnaam en uw aanmeldingsadres. De gebruikersnaam is de naam waarmee u zich bij het netwerk van uw organisatie aanmeldt, hetzij gebruiker@domein.com hetzij domein\gebruikersnaam.
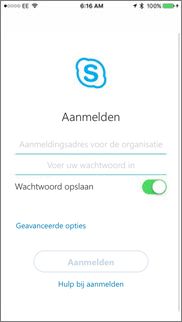
-
Voer uw mobiele nummer in inclusief land/regio-code. Als u een Enterprise Voice-klant bent en Skype voor Bedrijven geen verbinding kan maken via wifi of de mobiele dataverbinding om een telefoon- of videogesprek te starten, wordt u automatisch gebeld op dit nummer en verbonden met het audiogedeelte van de oproep.
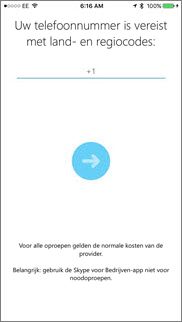
-
Tik op Volgende.
-
Kies, waar van toepassing, of u zich wilt aanmelden voor het programma voor kwaliteitsverbetering en klik op Volgende.
-
Geef aan dat u akkoord gaat met de licentievoorwaarden en tik vervolgens op Gereed.
Afmelden bij Skype voor Bedrijven
Tik op uw afbeelding en vervolgens op Afmelden.
De eerste keer aanmelden bij Skype voor Bedrijven
-
Blader door de apps totdat u het pictogram Skype voor Bedrijven (

-
Voer uw aanmeldingsadres in (bijvoorbeeld: gebruiker@domein.com) en uw wachtwoord, en tik vervolgens op de knop Verder (

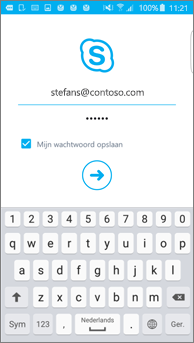
-
Voer uw mobiele nummer in inclusief land/regio-code. Als u een Enterprise Voice-klant bent en Skype voor Bedrijven geen verbinding kan maken via wifi of de mobiele dataverbinding om een telefoon- of videogesprek te starten, wordt u automatisch gebeld op dit nummer en verbonden met het audiogedeelte van de oproep.
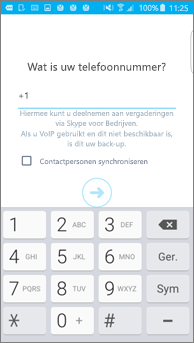
-
Kies of u uw contacten wilt synchroniseren en tik vervolgens op de knop Verder (

Afmelden bij Skype voor Bedrijven
Tik op het hoofdscherm van Skype voor Bedrijven op uw afbeelding en tik vervolgens op Afmelden.
Opmerking: Vanaf 20 mei 2018 wordt de Windows Phone-app van Skype voor Bedrijven buiten gebruik gesteld. De app zal niet langer beschikbaar zijn in de Windows Phone Store om te downloaden.
De eerste keer aanmelden bij Skype voor Bedrijven
-
Veeg in het start scherm naar links om de geïnstalleerde apps weer te geven, zoek naar Skype voor Bedrijven en tik vervolgens op het pictogram om de app te openen.
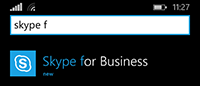
-
Typ uw aanmeldingsadres (bijvoorbeeld: gebruiker@domein.com) en uw wachtwoord, en tik vervolgens op Gereed

U wordt mogelijk gevraagd om uw gebruikersnaam en uw aanmeldingsadres. De gebruikersnaam is de naam waarmee u zich bij het netwerk van uw organisatie aanmeldt, hetzij user@domain.com hetzij domain\username.
-
Tik in het scherm Programma voor kwaliteitsverbetering op Deelnemen om anonieme gegevens over app-problemen en -gebruik te verzenden naar Microsoft. Of tik op Nee, bedankt als u liever niet deelneemt.
-
Voer in het scherm Ontvang al uw zakelijke oproepen uw mobiele nummer in inclusief land/regio-code. Als er in Skype voor Bedrijven geen verbinding kan worden gemaakt via wifi of de mobiele dataverbinding om een audio- of videogesprek te starten, wordt u automatisch gebeld op dit nummer en verbonden met het audiogedeelte van het gesprek.
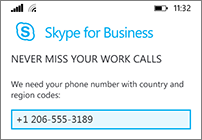
-
Tik op Volgende

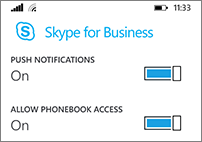
-
Pushmeldingen U ontvangt een melding wanneer u nieuwe chatberichten of oproepen ontvangt. Deze instelling staat standaard Aan (aanbevolen).
Belangrijk: Als u deze instelling uitschakelt, ontvangt u geen meldingen over chatberichten, oproepen of andere waarschuwingen van Skype voor Bedrijven, tenzij de app actief is.
-
Toegang tot contacten toestaan Wanneer u in Skype voor Bedrijven naar contacten zoekt, worden de contacten op uw mobiele telefoon ook doorzocht.
-
-
Tik op Volgende

Afmelden bij Skype voor Bedrijven
Tik in het hoofdscherm van Skype voor Bedrijven op Meer 











