Microsoft Lijsten is ontworpen om te worden gebruikt als website. De enige beperking van deze situatie is dat u een lijst niet hebt kunnen weergeven of bewerken terwijl de verbinding met internet was verbroken.
Nu zijn op Windows-apparaten (Windows 10 en hoger) en macOS-apparaten waarop de OneDrive-synchronisatie-app wordt uitgevoerd, lijsten beschikbaar om weer te geven en te bewerken wanneer u offline bent. Met Lijstsynchronisatie synchroniseren we de lijstgegevens uit de cloud naar uw Windows- of macOS-apparaat, waardoor snelle lijstbewerkingen mogelijk zijn en u uw werk kunt voortzetten, zelfs wanneer u offline bent, u uw internetverbinding verliest of een serviceonderbreking in de app ondervindt.
Met lijstsynchronisatie kunt u naadloos werken met een zeer grote lijst; deze reageert onmiddellijk wanneer u uw gegevens sorteert, filtert of groepeert of wanneer u de weergave wijzigt.
Lijstsynchronisatie verandert niet hoe u met de Lijsten web-app werkt. U kunt er nog steeds aan werken in een browser zoals voorheen.
Controleren of een lijst is gesynchroniseerd en beschikbaar is voor offline bewerken
-
Open de lijst.
-
Bekijk linksboven op de pagina de symbolen naast de naam van de lijst:
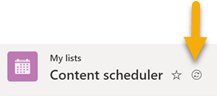
Het symbool 'lijst wordt nu gesynchroniseerd'
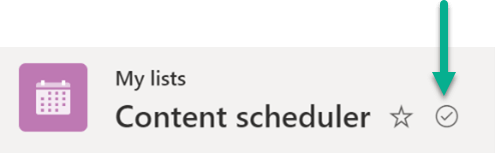
Het symbool 'lijst is gesynchroniseerd'
Wanneer u een lijst bewerkt, worden de wijzigingen die u aanbrengt, terug gesynchroniseerd met de cloud, hetzij direct (als u online bent) of later (als u offline bent op het moment dat u de wijzigingen aanbrengt).
Gesynchroniseerde lijstgegevens op uw apparaat zijn alleen voor u beschikbaar. Als iemand anders zich zou aanmelden op uw apparaat, zijn de gesynchroniseerde gegevens op het apparaat niet beschikbaar voor hen. We houden ons aan de privacyrichtlijnen die worden beschreven in de privacyverklaring van Microsoft.
Conflicterende gelijktijdige wijzigingen oplossen
Met Lijsten synchronisatie is het mogelijk dat er een conflict optreedt als twee personen hetzelfde item op hetzelfde moment op verschillende manieren wijzigen. De Lijsten-app probeert het conflict automatisch op te lossen, maar als dat niet lukt, wordt u op de hoogte van het conflict, zodat u het op de juiste manier kunt oplossen.
Een conflict oplossen
Er wordt een rode stip weergegeven in het menu Weergaveopties schakelen om aan te geven dat er een conflict bestaat:
-
Selecteer Weergaveopties wisselen:
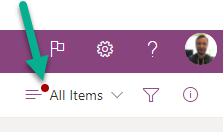
-
Selecteer Items met synchronisatieproblemen.
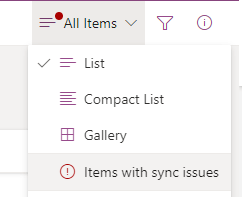
-
U kunt conflicten oplossen door ze te sluiten of handmatig te corrigeren. Selecteer de conflicten die u wilt oplossen en selecteer vervolgens Items sluiten of Items opslaan.
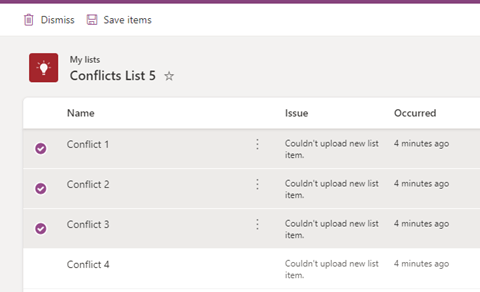
Als u Items opslaan selecteert, wordt informatie over de geselecteerde conflicten opgeslagen in een .csv-bestand. Vervolgens kunt u dat bestand onderzoeken en bepalen hoe u de lijst wilt bijwerken om elk conflict handmatig te corrigeren.
Synchronisatie van een lijst stoppen
-
Open de startpagina van de Lijsten-app.
-
Plaats de muisaanwijzer op de lijst die u wilt stoppen met synchroniseren en selecteer vervolgens de drie puntjes (...) Menu Acties openen .
-
Selecteer Synchronisatie stoppen.
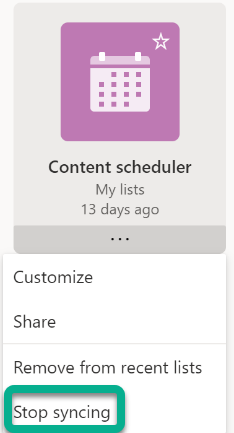
Nadat u de synchronisatie van de lijst hebt gestopt, ziet u de volgende keer dat u die lijst opent het pictogram 'synchroniseren' niet meer naast de lijstnaam en is die lijst niet meer offline beschikbaar.
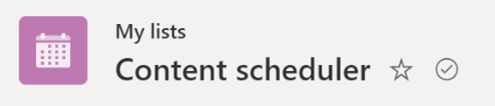
Een lijst die wordt gesynchroniseerd, wordt aangegeven met een omcirkeld vinkje.
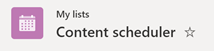
Een lijst die niet wordt gesynchroniseerd, heeft geen synchronisatiesymbool.
-
Als u de synchronisatie voor de lijst wilt hervatten, herhaalt u stap 1 en 2 en selecteert u vervolgens synchroniseren in stap 3.
Huidige beperkingen van lijstsynchronisatie
-
Een volledige offline-ervaring voor lijsten, waar u alle bewerkingen kunt uitvoeren die online beschikbaar zijn, wordt nog niet ondersteund. Zie punt 2 hieronder.
-
Momenteel kunnen niet alle typen lijsten worden gesynchroniseerd. De lijsten die momenteel niet worden ondersteund, kunnen niet worden gesynchroniseerd en er wordt geen synchronisatiepictogram weergegeven in de lijst. Hier volgen de soorten lijsten die niet worden gesynchroniseerd:
-
Lijsten met de instelling 'Personen toestaan deze lijst met hun computers te synchroniseren met Microsoft Lijsten en deze zonder internetverbinding in de browser te openen' (onder Lijstinstellingen -> Geavanceerde instellingen) ingesteld op Nee
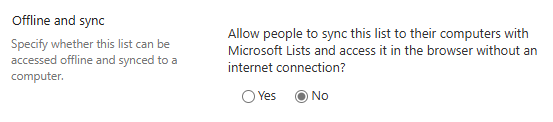
-
Lijsten met opzoekvelden
-
-
Naast de bovenstaande beperkingen in item 2, is er de limiet met betrekking tot welke lijsten kunnen worden gesynchroniseerd met uw apparaat: alleen in aanmerking komende lijsten die door u zijn gemaakt, of lijsten die met u zijn gedeeld en door u zijn geopend, worden gesynchroniseerd met uw apparaat. Dit omvat lijsten die zichtbaar zijn in de Lijsten web-app (Favorieten, Mijn Lijsten, Recent Lijsten). En als u een lijst verwijdert of de toegang tot een lijst verliest, wordt deze automatisch niet meer gesynchroniseerd vanaf uw apparaat.
Werken met een lijst terwijl u offline bent
Wanneer u offline werkt, kunt u nog steeds uw lijsten openen en gebruiken die zijn gesynchroniseerd met uw apparaat. Functies die niet beschikbaar zijn terwijl u offline bent, worden grijs weergegeven om aan te geven dat u ze momenteel niet kunt gebruiken, zoals wordt geïllustreerd door de opties omcirkeld in deze afbeelding:
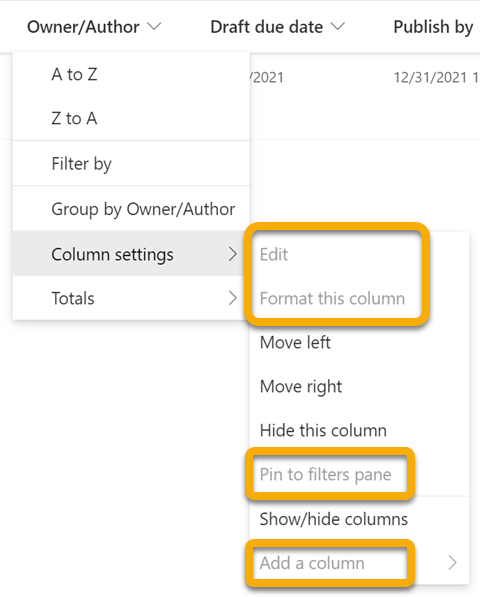
Op dezelfde manier kunt u op de startpagina van de Lijsten-app, als een specifieke lijst niet is gesynchroniseerd met uw apparaat, die lijst niet openen in de zelfstandige app terwijl u offline werkt, zoals wordt geïllustreerd door de grijze lijst in het midden hieronder:
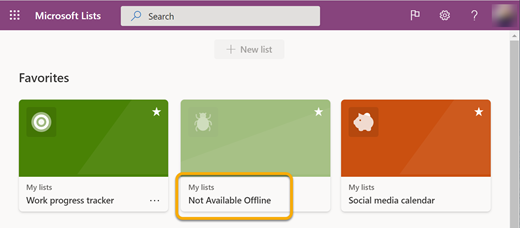
Bandbreedte die is betrokken bij lijstsynchronisatie
In vergelijking met OneDrive-bestandssynchronisatie is de bandbreedte die wordt verbruikt door lijstsynchronisatie minimaal en hangt het grotendeels af van de grootte van de lijst en hoe vaak de lijst wordt gewijzigd. De eerste synchronisatie van de lijst resulteert in het synchroniseren van de hele lijst, maar bij latere updates van de lijst worden alleen wijzigingen gesynchroniseerd.
Synchronisatieproblemen met lijsten oplossen
Groepsbeleid gebruiken om Lijsten synchronisatie-instellingen te beheren
Als u wilt voorkomen dat Lijsten synchronisatie wordt uitgevoerd en gebruikers zich op de achtergrond niet kunnen aanmelden, raadpleegt u Lijsten synchronisatiebeleid.










