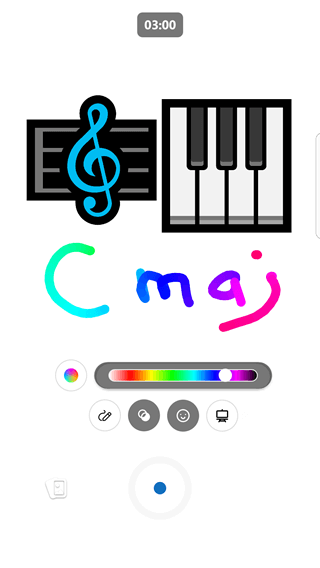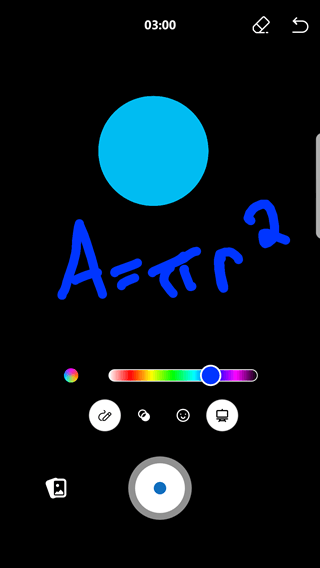U kunt korte videofragmenten van maximaal drie minuten opnemen op uw mobiele apparaat met behulp van de Engage mobiele app. U kunt aantekeningen toevoegen aan de video met emoticons, tekeningen en tekst om uzelf uit te drukken. Video's worden opgeslagen in SharePoint met alle andere videobestanden. Video's van privéberichten ofMicrosoft 365 groepen die niet zijn verbonden, worden opgeslagen in Microsoft Azure.
Enkele hoogtepunten over korte video's
Korte video's maken snelle aantekeningen mogelijk, zodat u uzelf kunt uitdrukken met behulp van video. Belangrijke verbeteringen zijn:
-
U kunt aantekeningen maken bij uw video's.
-
Video uploaden (en afspelen) gaat snel.
-
U kunt uw video's bewerken op het mobiele iOS-platform voordat u ze plaatst.
Redenen om korte video's te gebruiken
Er zijn veel scenario's voor het gebruik van korte video's. Hier volgen enkele ideeën:
-
Laat een leider wekelijks een top-of-mind delen met een snel fragment van 30-60 seconden.
Voorbeeld: Laat de Chief Marketing Officer zijn of haar focus voor de week delen, door transparantie en open communicatie te stimuleren.
-
Moedig werknemers aan om videofragmenten te delen om deel te nemen aan een campagne waarvan ze deel uitmaken.
Voorbeeld: Deel hoe ze geven en waarom ze geven als onderdeel van een filantropische campagne.
-
Vraag nieuwe medewerkers om zichzelf voor te stellen met een korte video.
Voorbeeld: Nodig nieuwe medewerkers uit (in uw community voor de oriëntatie van nieuwe medewerkers) om zichzelf en het team waar ze deel van uitmaken voor te stellen. Maakt intro's een beetje persoonlijker!
Korte video's maken
-
Tik op de knop

-
Kies een community of personen die u een bericht wilt sturen.
-
Klik op Bijlagen als deze nog niet is geopend en klik vervolgens op Een video opnemen.
-
Neem uw video op door de knop Opnemen ingedrukt te houden

-
Indien nodig kunt u de video onderbreken en opnieuw starten door de knop Onderbreken te selecteren

-
Voeg aantekeningen, tekst, tekeningen enzovoort toe om uzelf te uiten door op de knoppen onder de video te klikken. U kunt ook een tint aan uw scherm toevoegen.
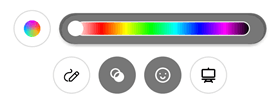
-
Druk op de knop Stoppen wanneer u klaar bent.
-
Tik op de pijl

In Engage op het mobiele iOS-platform kunt u uw video ook bewerken voordat u deze plaatst.
-
Tik op Gereed wanneer u klaar bent.
-
Als u uw video wilt delen met de community, typt u de gewenste tekst boven aan het bericht en selecteert u vervolgens Delen.
De whiteboard- of blackboardmodus gebruiken
Naast aantekeningen bij een video-opname kunt u opnemen in een blackboard- of whiteboardmodus, waar u emoji's en pictogrammen kunt toevoegen, tekst kunt schrijven of afbeeldingen kunt tekenen. Dit kan handig zijn voor online leren of voor het illustreren van een concept.
|
Whiteboard modus |
Blackboard-modus |
|
|
|
-
Gebruik de bovenstaande stappen om te beginnen met het maken van een video.
-
Tik op het pictogram rechts om uw modus te kiezen en kies vervolgens Whiteboard of Blackboard.
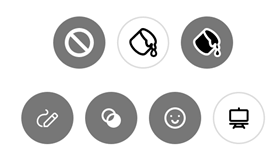
-
Voeg de gewenste afbeeldingen toe. Schuif omlaag om de volledige lijst met opties weer te geven.
-
Teken alle gewenste tekst of ontwerpen. De opname legt de tekening vast in actie.
-
Als u de kleur voor tekenen wilt wijzigen, tikt u op de cirkel aan de linkerkant voor meerkleurige lijnen of kiest u één kleur door op de gewenste kleur te klikken in de balk aan de rechterkant.
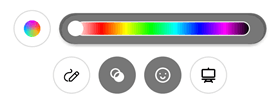
-
Als u items wilt verwijderen die u hebt gemaakt met de modus Whiteboard of Blackboard, tikt u op het pictogram voor de modus en tikt u vervolgens op de knop Gum

-
Ga door met de opname totdat u de videoscène hebt voltooid en druk vervolgens op de knop Stoppen om de clip te voltooien.
Geüploade video's afspelen
Wanneer u een video uploadt naar Viva Engage, is deze tijdelijk niet beschikbaar voor herhaling totdat het coderingsproces is voltooid. Videocodering vindt plaats op de achtergrond, zodat u in deze periode een bericht kunt plaatsen of andere werkzaamheden kunt uitvoeren.
Tenzij de video een grote bestandsgrootte heeft (maximale uploadgrootte is 100 MB op gratis netwerken en 5 GB op Premium-netwerken), duurt codering slechts enkele minuten.U kunt de video downloaden als een bestand terwijl deze wordt gecodeerd, ongeacht of deze is gekoppeld aan een bericht of als een afzonderlijk bestand wordt geüpload. Video's worden slechts eenmaal gecodeerd. Als u een video vanuit Bestanden bijvoegt, hoeft deze niet opnieuw te worden gecodeerd en kan deze onmiddellijk worden bekeken.