Een basiszoekopdracht uitvoeren in Outlook
Met het zoekvak op de werkbalk kunt u zoeken in de huidige map of weergave.
-
Ga naar de map of de weergave waarin u wilt zoeken, zoals E-mail, Agenda of Personen.
-
Typ rechtsboven in het Outlook-venster de zoektekst in het zoekvak

De zoekresultaten worden weergegeven op het tabblad Zoeken.
Opmerking: Als u een uitgebreide zoekopdracht wilt uitvoeren in alle Outlook-bestanden (ongeacht de map of weergave), kiest u Alle items. Deze optie is beschikbaar in alle weergaven. Houd er rekening mee dat u telkens wanneer u van weergave wisselt, uw zoektermen opnieuw moet invoeren.
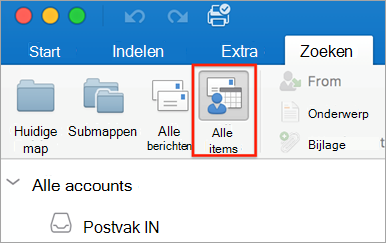
Als u een Office Insider bent en buildnummer 16.18.181008 of hoger hebt, is uw zoekervaring verbeterd en verbeterd. Wanneer u het zoekvak selecteert, ziet u snelle suggesties op basis van uw recente zoekgeschiedenis. Kies een suggestie voor een snel resultaat.
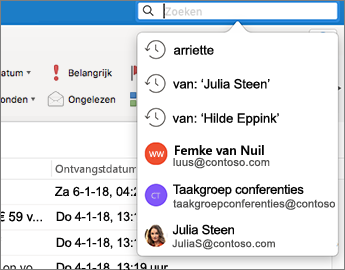
-
Kies waar u de zoekfunctie wilt uitvoeren. De beschikbare opties zijn afhankelijk van de map of weergave waarin u zoekt.
-
In Mail: U kunt zoeken in Huidige map, Submappen, Alle e-mail of Alle items.
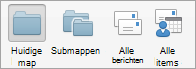
-
Huidig postvak: U kunt zoeken in het postvak dat momenteel is geselecteerd.
-
In agenda: U kunt zoeken in Huidige map, Alle gebeurtenissen of Alle items.
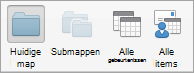
-
In Contactpersonen: U kunt zoeken in Huidige map, Alle contactpersonen of Alle items.
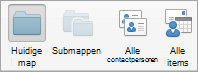
-
In Taken: U kunt zoeken in Huidige map, Alle taken of Alle items.
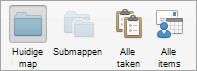
-
In Notities: U kunt zoeken in Huidige map, Alle notities of Alle items.
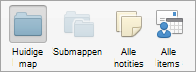
-
-
Wanneer u klaar bent met het bekijken van de zoekresultaten, klikt u op het tabblad Zoeken op Zoekopdracht sluiten.

Notities:
-
Als u niet op Zoekactie sluiten klikt, blijft het tabblad Zoeken actief. In de itemlijst worden de zoekresultaten nog steeds weergegeven, zelfs nadat u op een ander tabblad hebt geklikt, zoals het tabblad Start.
-
Bij een Outlook-zoekopdracht wordt gezocht in de bestandsnamen van bijlagen, maar niet in de tekst in bijlagen.
-
Als u een zoekopdracht wilt opslaan als een slimme map, klikt u op het tabblad Zoeken op Zoekactie opslaan. Typ vervolgens een naam onder Slimme mappen.
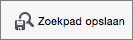
-
Zoeken binnen een item
-
Open het item.
-
Wijs in het menu Bewerken de optie Zoeken aan en klik vervolgens op Zoeken.
-
Typ uw zoekwoord(en) in het vak Zoeken.
In het item wordt het eerste exemplaar van uw zoekfrase gemarkeerd.
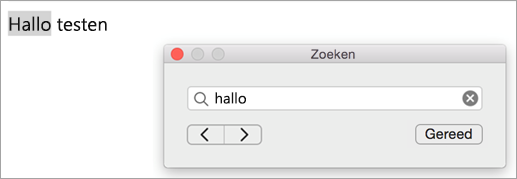
Als u het volgende of vorige exemplaar van uw zoekterm wilt vinden, gebruikt u de pijl-vooruit of terug

Opmerking: De sneltoets voor het zoeken in een item is











