Wanneer u een invoegtoepassing inschakelt, worden er aangepaste opdrachten en nieuwe functies toegevoegd aan Microsoft 365-programma's waarmee u uw productiviteit kunt verhogen. Omdat invoegtoepassingen door aanvallers kunnen worden gebruikt om uw computer te beschadigen, kunt u beveiligingsinstellingen voor invoegtoepassingen gebruiken om uzelf te beschermen.
Opmerking: Dit artikel is alleen van toepassing op Microsoft 365-toepassingen die worden uitgevoerd in Windows.
Geïnstalleerde invoegtoepassingen weergeven
-
Selecteer Bestand > Invoegtoepassingen ophalen.U kunt uw invoegtoepassingen ook rechtstreeks vanuit het tabblad Start bekijken door Invoegtoepassingen te selecteren.

-
U kunt invoegtoepassingen rechtstreeks installeren vanaf deze pagina of Meer invoegtoepassingen selecteren om te verkennen.
-
Selecteer in het dialoogvenster Office-invoegtoepassingen het tabblad Mijn invoegtoepassingen.
-
Selecteer een invoegtoepassing waarvoor u de details wilt weergeven en klik met de rechtermuisknop om de optie Details van invoegtoepassing te selecteren.
Klik op een kop hieronder voor meer informatie.
-
Actieve invoegtoepassingen voor toepassingen Invoegtoepassingen die zijn geregistreerd en momenteel worden uitgevoerd in uw Microsoft 365-programma.
-
Niet-actieve invoegtoepassingen voor toepassingen Deze invoegtoepassingen bevinden zich op uw computer, maar zijn momenteel niet geladen. XML-schema's zijn bijvoorbeeld actief wanneer het document dat hiernaar verwijst, is geopend. Een ander voorbeeld is de COM-invoegtoepassing: als het selectievakje voor een COM-invoegtoepassing is ingeschakeld, is de invoegtoepassing actief. Als het selectievakje is uitgeschakeld, is de invoegtoepassing niet actief.
-
Invoegtoepassingen die betrekking hebben op documenten Dit zijn sjabloonbestanden waarnaar wordt verwezen in geopende documenten.
-
Uitgeschakelde invoegtoepassingen voor toepassingen Deze invoegtoepassingen worden automatisch uitgeschakeld omdat ze ervoor zorgen dat Microsoft 365-programma's vastlopen.
-
Invoegtoepassing Dit is de titel van de invoegtoepassing.
-
Uitgever Dit is de softwareontwikkelaar of organisatie die verantwoordelijk is voor het maken van de invoegtoepassing.
-
Compatibiliteit Hier vindt u eventuele compatibiliteitsproblemen.
-
Locatie Dit bestandspad geeft aan waar de invoegtoepassing op uw computer is geïnstalleerd.
-
Beschrijving In deze tekst wordt de functie van de invoegtoepassing uitgelegd.
Opmerking: Microsoft Outlook heeft één optie voor invoegtoepassingen in het Vertrouwenscentrum: Beveiligingsinstellingen voor macro's toepassen op geïnstalleerde invoegtoepassingen. InfoPath heeft geen beveiligingsinstellingen voor invoegtoepassingen.
Ga als volgt te werk om een invoegtoepassing uit te schakelen of te verwijderen:
-
Selecteer Bestand > Invoegtoepassingen ophalen.U kunt ook Start->-invoegtoepassingen selecteren.
-
U kunt invoegtoepassingen rechtstreeks installeren vanaf deze pagina of Meer invoegtoepassingen selecteren om te verkennen.
-
Selecteer in het dialoogvenster Office-invoegtoepassingen het tabblad Mijn invoegtoepassingen.
-
Selecteer een invoegtoepassing die u wilt verwijderen en klik met de rechtermuisknop om de optie Verwijderen te selecteren.
Instellingen voor invoegtoepassingen kunt u weergeven en wijzigen in het Vertrouwenscentrum, waarvan u beschrijvingen vindt in de volgende sectie. Beveiligingsinstellingen voor invoegtoepassingen kunnen zijn bepaald door uw organisatie, dus het is mogelijk dat u niet alle opties kunt wijzigen.
-
Selecteer Bestand > Invoegtoepassingen ophalen.
-
Selecteer Meer invoegtoepassingen>Mijn invoegtoepassingen beheren.
-
Selecteer Vertrouwenscentrum > Instellingen vertrouwenscentrum > Invoegtoepassingen.
-
Schakel de vakjes naar wens in of uit.
-
Invoegtoepassingen voor toepassingen moeten door een vertrouwde uitgever zijn ondertekend Schakel dit vakje in om ervoor te zorgen dat in het Vertrouwenscentrum wordt gecontroleerd of de invoegtoepassing de handtekening van een vertrouwde uitgever gebruikt. Als de handtekening van de uitgever niet wordt vertrouwd, laadt het Microsoft 365-programma de invoegtoepassing niet en wordt op de vertrouwensbalk een melding weergegeven dat de invoegtoepassing is uitgeschakeld.
-
Meldingen voor niet-ondertekende invoegtoepassingen uitschakelen (programmacode blijft uitgeschakeld) Wanneer u het vakje Toepassingsextensies moeten door een vertrouwde uitgever zijn ondertekend inschakelt, wordt deze optie niet meer grijs weergegeven. Invoegtoepassingen die zijn ondertekend door een vertrouwde uitgever worden wel ingeschakeld, maar niet-ondertekende invoegtoepassingen worden uitgeschakeld.
-
Alle invoegtoepassingen voor toepassingen uitschakelen (mogelijk nadelig voor functionaliteit) Schakel dit vakje in als u geen enkele invoegtoepassing vertrouwt. Alle invoegtoepassingen worden zonder melding uitgeschakeld en de vakjes voor de andere invoegtoepassingen worden grijs weergegeven.
Opmerking: Deze instelling wordt van kracht nadat u uw Microsoft 365-programma hebt afgesloten en opnieuw hebt gestart.
Als u met invoegtoepassingen werkt, hebt u misschien meer informatie nodig over digitale handtekeningen en certificaten, waarmee een invoegtoepassing wordt geverifieerd, en vertrouwde uitgevers, de softwareontwikkelaars die vaak invoegtoepassingen maken.
Voer de volgende instructies uit om invoegtoepassingen te beheren en te installeren.
Een nieuwe invoegtoepassing installeren:
-
Selecteer Bestand > Invoegtoepassingen ophalen.U kunt ook in Word, Excel en PowerPoint uw invoegtoepassingen weergeven door Start > Invoegtoepassingen te selecteren.

-
U kunt populaire invoegtoepassingen rechtstreeks op de pagina installeren of naar Meer invoegtoepassingen gaan om te verkennen.
-
Selecteer de invoegtoepassing en selecteer Toevoegen.Of blader door het tabblad Store te selecteren in het dialoogvenster Office-invoegtoepassing om andere invoegtoepassingen te vinden die u wilt installeren en selecteer Toevoegen voor die invoegtoepassing.
Uw invoegtoepassingen beheren:
-
Selecteer Bestand > Invoegtoepassingen ophalen en selecteer onderaan Meer invoegtoepassingen. Of selecteer Start >-invoegtoepassingen > Meer invoegtoepassingen.
-
Selecteer in het dialoogvenster Office het tabblad Mijn invoegtoepassingen . Als u uw invoegtoepassingen niet kunt zien, selecteert u Vernieuwen om uw invoegtoepassingen opnieuw te laden.
-
Selecteer Mijn invoegtoepassing beheren om te beheren en selecteer Uploaden om te bladeren en een invoegtoepassing toe te voegen vanaf uw apparaat.
Notities: De informatie in deze sectie is alleen van toepassing op de volgende toepassingen:
-
webversie van Office (Excel, Outlook, PowerPoint en Word) die worden uitgevoerd in browsers op basis van Chromium, zoals Microsoft Edge of Google Chrome
Wanneer voor een geïnstalleerde invoegtoepassing toegang is vereist tot de mogelijkheden van uw apparaat, zoals uw camera, geolocatie of microfoon, ziet u een dialoogvenster met de optie Toestaan, Eenmaaltoestaan of Weigeren.
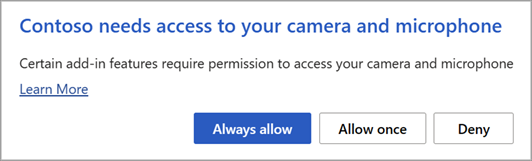
-
Als u Toestaan selecteert, heeft de invoegtoepassing toegang tot de aangevraagde apparaatmogelijkheden. De machtiging die u verleent, blijft bestaan totdat u de invoegtoepassing verwijdert of totdat u de cache wist van de browser waarop de invoegtoepassing wordt uitgevoerd.
-
Als u Eenmaal toestaan selecteert, heeft de invoegtoepassing toegang tot de aangevraagde apparaatmogelijkheden totdat het browsertabblad of -venster waarin de invoegtoepassing wordt uitgevoerd, is gesloten.
-
Als u Weigeren selecteert, heeft de invoegtoepassing geen toegang tot de aangevraagde apparaatmogelijkheden. De volgende keer dat de invoegtoepassing toegang nodig heeft, wordt er een dialoogvenster weergegeven waarin u uw toestemming aanvraagt.
Als u de toegang van een invoegtoepassing tot de mogelijkheden van uw apparaat wilt wijzigen nadat u Toestaan hebt geselecteerd, moet u eerst de invoegtoepassing verwijderen of de browsercache wissen.
Als u zich hebt geabonneerd op een invoegtoepassing via de Microsoft 365 Store die u niet wilt voortzetten, kunt u dat abonnement opzeggen.
-
Open de Microsoft 365-toepassing en ga naar het tabblad Start van het lint.
-
Selecteer Invoegtoepassingen en selecteer vervolgens Meer invoegtoepassingen >tabblad Mijn invoegtoepassingen om uw bestaande invoegtoepassingen weer te geven.

-
Selecteer de app die u wilt annuleren en selecteer Mijn invoegtoepassingen beheren.
-
Kies onder Betaling en facturering de optie Abonnement annuleren.
-
Selecteer OK en vervolgens Doorgaan.
Vervolgens ziet u het bericht 'U hebt uw app-abonnement geannuleerd' in het opmerkingenveld van uw lijst met apps.
Sommige invoegtoepassingen zijn misschien niet compatibel met het beleid van de IT-afdeling van uw organisatie. Als dat het geval is met invoegtoepassingen die onlangs zijn geïnstalleerd in uw Microsoft 365-programma, schakelt Preventie van gegevensuitvoering (DEP) de invoegtoepassing uit en kan het programma vastlopen.
Zie ook
Gekoppelde notities maken
Als u hulp nodig hebt bij het koppelen van notities in OneNote naar een Word of PowerPoint, raadpleegt u Gekoppelde notities maken.
Excel Windows-invoegtoepassingen
Als u op zoek bent naar Help voor specifiekeExcel-invoegtoepassingen, zoals Oplosser of Inquire, raadpleegt u Help voor Excel voor Windows-invoegtoepassingen.
Als u meer hulp nodig hebt bij Excel invoegtoepassingen met behulp van het dialoogvenster COM-invoegtoepassingen, raadpleegt u Invoegtoepassingen toevoegen of verwijderen in Excel.











