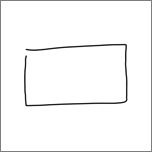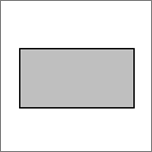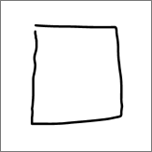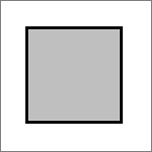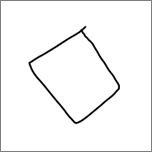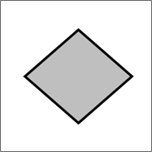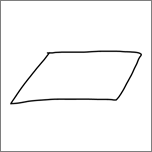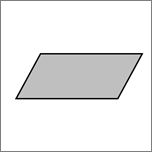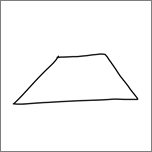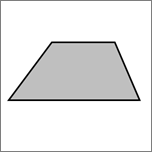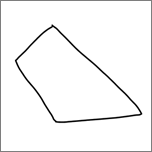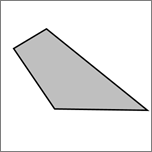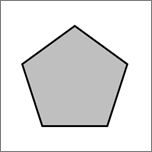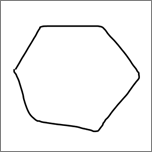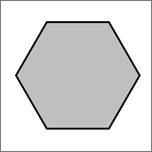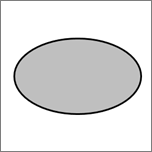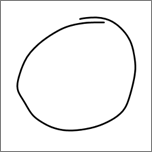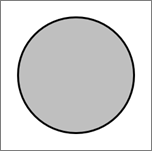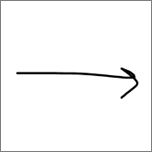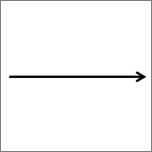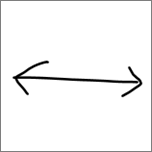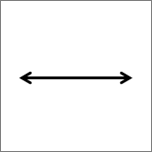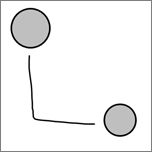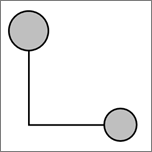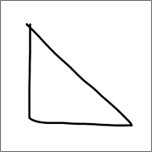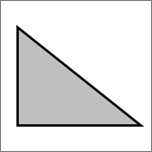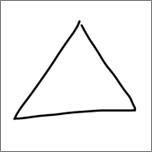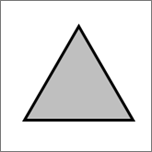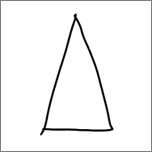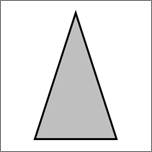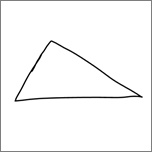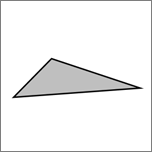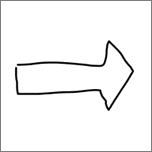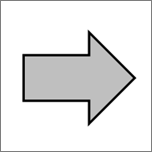In Microsoft 365 en Office 2019, PowerPoint, Excel en Word kunt u uw inkttekeningen converteren naar standaardvormen met een druk op een knop. U kunt snel stroomdiagrammen en diagrammen tekenen, waarbij u het gemak van het tekenen van vormen combineert met de uniformiteit van Office afbeeldingen.
Inkttekeningen converteren naar vormen
-
Selecteer op het tabblad Tekenende optie Inkt naar vorm. (Deze modus moet zijn ingeschakeld voordat u de vorm tekent.)
-
Teken de gewenste vorm. Deze wordt automatisch geconverteerd naar de equivalente Office-grafische vorm.
De vorm die u maakt, heeft dezelfde kleur als uw keuze voor inktkleur. Zodra de vorm is gemaakt, kunt u de opvulkleur, transparantie en stijl bewerken met behulp van het tabblad Opmaak .
-
Als u wilt doorgaan met handschrift, maar niet meer wilt dat uw tekeningen automatisch worden geconverteerd naar vormen, selecteert u nogmaals Inkt naar vorm .
Inkt aanbrengen op vormen die naar Office-vormen kunnen worden geconverteerd
|
Inkttekening |
Corresponderende vorm |
|---|---|
|
Rechthoek
|
Rechthoek
|
|
Vierkant
|
Vierkant
|
|
Ruit
|
Ruit
|
|
Parallellogram
|
Parallellogram
|
|
Trapezium
|
Trapezium
|
|
Onregelmatige vierhoek
|
Onregelmatige vierhoek
|
|
Vijfhoek
|
Vijfhoek
|
|
Zeshoek
|
Zeshoek
|
|
Ellips
|
Ellips
|
|
Cirkel
|
Cirkel
|
|
Pijl met één punt
|
MVP-logo
|
|
Pijl met twee punten
|
Dubbele pijl
|
|
Verbindingslijn tussen twee vormen
|
Verbindingslijn
|
|
Rechthoekige driehoek
|
Rechthoekige driehoek
|
|
Gelijkzijdige driehoek
|
Gelijkzijdige driehoek
|
|
Gelijkbenige driehoek
|
Gelijkbenige driehoek
|
|
Onregelmatige driehoek
|
Onregelmatige driehoek
|
|
Blokpijl
|
Blokpijl
|
De functie werkt anders in PowerPoint. Zie Inkt converteren naar vormen of tekst in PowerPoint voor Microsoft 365.
'Converteren naar vorm' toevoegen aan het lint
In Visio is Converteren naar vorm niet standaard beschikbaar. Pas het lint aan om deze opdracht te zien.
-
Selecteer Bestand > Opties.
-
Selecteer aan de linkerkant van het dialoogvenster De optie Lint aanpassen.
-
Selecteer Tekenen in de keuzelijst aan de rechterkant van het dialoogvenster.
-
Selecteer Nieuwe groep en klik vervolgens op Naam wijzigen om de nieuwe aangepaste groep een naam te geven, zoals Shapes. Zorg ervoor dat de nieuwe groep geselecteerd blijft.
-
Selecteer aan de linkerkant van het dialoogvenster onder Opdrachten kiezen uitde optie Alle opdrachten.
-
Selecteer converteren naar vorm in de lange alfabetische lijst met opdrachten en klik vervolgens op de knop Toevoegen tussen de twee lange keuzelijsten.
Converteren naar shape is nu toegevoegd aan het lint.
-
Klik op OK.
U kunt nu Converteren naar vorm gebruiken om een inkttekening te converteren naar een Visio vorm.
Een getekende inktvorm converteren naar een standaardvorm Visio
-
Selecteer op het tabblad Tekenende optie Tekenen met aanraken, selecteer vervolgens een inktpen en teken op het canvas.

-
Kies op het tabblad Tekenen het hulpmiddel Selecteren .
-
Klik en sleep om het getekende object te selecteren dat u wilt converteren naar een standaardshape.
Selectiegrepen worden weergegeven op de shape.
-
Selecteer op het tabblad Tekenende optie Converteren naar vorm.

-
Selecteer op het tabblad Start de optie Vorm wijzigen en selecteer vervolgens een shape in de vervolgkeuzelijst.
Tip: Als u geen lijst met shapes ziet met de gewenste vorm, selecteert u meer shapes in het deelvenster Shapes en selecteert u vervolgens het stencil met de gewenste vorm.
De inkttekening wordt vervangen door de geselecteerde vorm en behoudt de grootte, positie en opmaak van die inktvorm. Ga door met het stylen van de vorm. (Zie Een vorm opmaken voor meer informatie.)