Belangrijk: Vanaf half september 2023 is het webonderdeel Twitter niet meer beschikbaar in de werkset voor webonderdelen op SharePoint-pagina's. Deze wijziging heeft geen gevolgen voor alle pagina's die het webonderdeel Twitter al hebben, maar als gevolg van een wijziging in de gebruiksvoorwaarden van Twitter voor toegang van derden, kunnen gebruikers mogelijk een foutbericht zien.
In dit artikel wordt het webonderdeel Twitter beschreven, waar u tweets kunt weergeven die relevant zijn voor u of uw publiek op uw pagina.
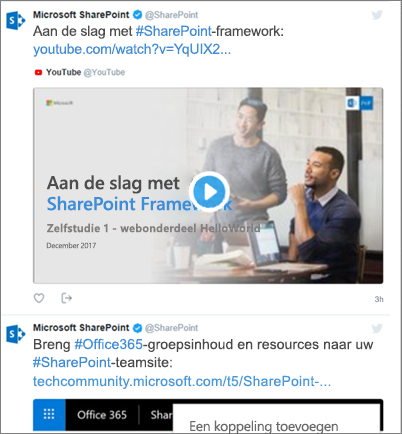
U leert het volgende:
Notities:
-
Als u dit webonderdeel niet ziet in de werkset voor webonderdelen, heeft uw beheerder het mogelijk uitgeschakeld.
-
Het webonderdeel Twitter is niet beschikbaar in SharePoint Server 2019.
-
Twitter ondersteunt de browser Internet Explorer 11 niet meer. Dit webonderdeel werkt alleen goed als u een browser gebruikt die wordt ondersteund door Twitter.
Het Twitter-webonderdeel toevoegen - Niet beschikbaar na september 2023
-
Ga naar de pagina waaraan u het webonderdeel Twitter wilt toevoegen.
-
Als de bewerkingsmodus nog niet actief is, klikt u rechtsboven op Bewerken.
-
Plaats de muisaanwijzer boven of onder een bestaand webonderdeel of onder het titelgebied, klik op

Tweets van een gebruiker weergeven
-
Voer in het vak onder Een Twitter-gebruikersnaam of een koppeling voor een tweet of verzameling toevoegen de Twitter-gebruikersnaam of het webadres in voor de tweets die u wilt ophalen. Bijvoorbeeld:
Tweets van een gebruikersfeed
@microsoft
-
Eén tweet van een gebruiker
https://twitter.com/SharePoint/status/950761587236728832
Tweets van een verzameling weergeven
Resultaten ophalen uit een verzameling
U kunt resultaten weergeven van een verzameling tweets die u cureert en beheert.
-
Als u nog geen verzameling hebt, kunt u er een maken met TweetDeck Voor instructies raadpleegt u geavanceerde tweetdeckfuncties en schuift u omlaag naar de sectie Verzamelingen.
-
Zodra u de verzameling hebt gemaakt, klikt u op het pictogram Filter boven aan de verzameling om het menu te openen en klikt u vervolgens op Delen en weergeven op twitter.com.
-
Kopieer vanuit Twitter het webadres van de verzameling. Deze moet er ongeveer als volgt uitzien:
https://twitter.com/Contoso/timelines/951928001880408064
-
Plak in het eigenschappenvenster van het Twitter-webonderdeel op uw SharePoint-pagina de koppeling voor de verzameling in het vak onder Een Twitter-gebruikersnaam of een koppeling voor een tweet of verzameling toevoegen. Bijvoorbeeld:
Weergaveopties instellen
-
Selecteer onder Weergeven alsde optie Lijst of Raster.
-
Schakel Weergavekoptekst en Weergaveranden in of uit.
-
Stel Themakleur in op Donker of Licht.
-
Voer het maximum aantal tweets in dat u wilt weergeven in het vak Maximaal aantal weergegeven tweets .
Opmerking: Beheerders die bekend zijn met SharePoint PowerShell kunnen dit webonderdeel verbergen in de webonderdeelwerkset met behulp van de opdracht Set-SPOTenant [-DisabledWebPartIds <Guid>]. Zie de PowerShell-verwijzing voor Set-SPOTenant voor meer informatie.










