Wanneer u een moderne pagina aan een site toevoegt, voegt u webonderdelen toe en past u deze aan. Dit zijn de bouwstenen van uw pagina. In dit artikel wordt het webonderdeel Organigram beschreven.
Opmerking: Sommige functionaliteit wordt geleidelijk geïntroduceerd bij organisaties die hebben gekozen voor het Targeted Release-programma. Dit betekent dat u bepaalde functies nog niet kunt zien of dat de functies er anders uit kunnen zien dan beschreven in de Help-artikelen.
Welke personen maken een specifieke organisatie? Wat zijn de afzonderlijke rollen en hoe werken deze personen met elkaar samen? U kunt een visuele hiërarchie van een organisatie tonen door een organigram toe te voegen aan uw pagina.
Het webonderdeel Organigram toevoegen
-
Als de pagina nog niet in de bewerkingsmodus staat, klikt u rechtsboven op de pagina op Bewerken.
Beweeg de muisaanwijzer boven of onder een bestaand webonderdeel waar u het organigram wilt toevoegen en u ziet een lijn met een omcirkelde +, zoals deze:

-
Klik op +en selecteer organigram in de lijst met webonderdelen. U kunt ook Organigram typen in de zoekbalk.
-
U kunt de titel van het webonderdeel wijzigen door de tekst te selecteren met de tekst Organigram en er over te typen
-
Voer in het diagram Organisatie een naam in het vak Naam of e-mailadres in. Er wordt een lijst met overeenkomende resultaten weergegeven en u kunt de juiste persoon kiezen.
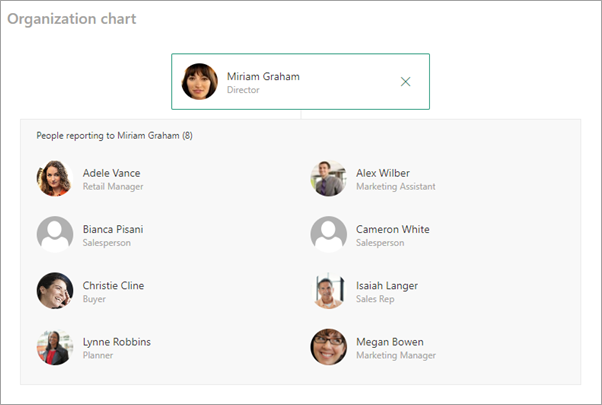
Opmerking: Externe gebruikers kunnen momenteel niet worden toegevoegd.
Het webonderdeel Organigram bewerken
-
Als u het aantal rapportageniveaus omhoog wilt wijzigen, selecteert u de knop WebonderdeelEdit

-
Voer in het deelvenster aan de rechterkant het beste aantal rapportageniveaus in.
Het webonderdeel verplaatsen, dupliceren of verwijderen
-
Als u het organigram naar een ander deel van de pagina wilt verplaatsen, selecteert u de optie Webonderdeel verplaatsen in de werkset aan de linkerkant van het organigramvak. Sleep het pictogram naar de locatie waar u de organigram wilt weergeven.
-
U kunt een kopie van de grafiek maken door de optie Webonderdeel dupliceren in de werkset te selecteren. Hierdoor wordt automatisch een dubbele kopie gemaakt van het webonderdeel Organigram.
-
Als u uw organigram wilt verwijderen, selecteert u de optie Webonderdeel verwijderen in de werkset.
Het webonderdeel Organigram weergeven
-
Als u meer informatie wilt over een lid in het organigram, selecteert of beweegt u de muisaanwijzer over de naam van de persoon.
-
Als u wilt weten hoe u contact op kunt nemen met die persoon, selecteert u nogmaals de naam van de persoon in de nieuwe informatiekaart die wordt gegenereerd en krijgt u de optie om omlaag te schuiven en meer te weten te komen over die persoon.










