Opmerking: We willen u graag zo snel mogelijk de meest recente Help-inhoud in uw eigen taal bieden. Deze pagina is automatisch vertaald en kan grammaticale fouten of onnauwkeurigheden bevatten. Wij hopen dat deze inhoud nuttig voor u is. Kunt u ons onder aan deze pagina laten weten of de informatie nuttig voor u was? Hier is het Engelstalige artikel ter referentie.
Op het lint ziet u de acties de beschikbaar zijn op de tabbladen op het scherm. Hoewel het lint erg handig is tijdens het schrijven van uw document, wilt u het mogelijk minimaliseren of verbergen om de ruimte op het scherm te vergroten voor het lezen van een document. De stappen voor het weergeven en verbergen van het lint kunnen variëren afhankelijk van uw mobiele apparaat.
-
Klik op uw Android-tablet, kunt u het lint weergeven door te tikken op de pijl omhoog en pijl-omlaag.
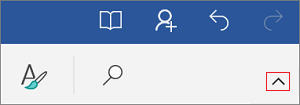
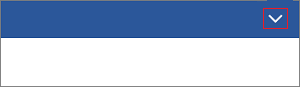
-
Op uw Android-telefoon kunt u het lint uit- of samenvouwen door te tikken op het pictogram Bewerken



-
Op uw iPad kunt u het lint weergeven of verbergen door te tikken op een tabblad (bijvoorbeeld Start).
-
Op uw iPhone kunt u het lint weergeven door te tikken op het pictogram Bewerken


-
Op uw Windows-tablet kunt u het lint weergeven of verbergen door te tikken op een tabblad (bijvoorbeeld Start).
-
Op uw Windows-telefoon kunt u het lint uitvouwen of samenvouwen door te tikken op Meer











