Wat kunt u aanpassen?
Wat u kunt aanpassen: U kunt het lint aan uw eigen voorkeur aanpassen door tabbladen en opdrachten in een volgorde naar keuze te zetten, het lint al dan niet te verbergen of opdrachten te verbergen die u minder vaak gebruikt. U kunt ook een aangepast lint exporteren of importeren.
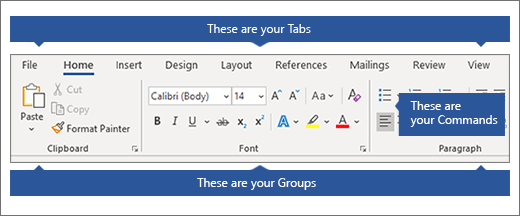
Wat u niet kunt aanpassen: u kunt het lint niet kleiner maken en evenmin de tekst of de pictogrammen op het lint. U kunt dit alleen maar doen door de resolutie van het beeldscherm te wijzigen, waardoor trouwens de grootte van alles op de pagina verandert. U kunt de kleur van het lint of de bijbehorende pictogrammen niet wijzigen, maar u kunt wel het kleurenschema wijzigen dat Office overal gebruikt. Zie Office-thema wijzigenvoor meer informatie.
Als u het lint aanpast: Uw aanpassingen zijn alleen van toepassing op het Office-programma waarmee u op dat moment werkt. Als u bijvoorbeeld het lint in Word aanpast, zijn die wijzigingen niet in Excel zichtbaar. Als u soortgelijke aanpassingen in de andere Office-apps wilt aanbrengen, moet u elke app afzonderlijk openen als u wijzigingen wilt aanbrengen.
Het lint weergeven of verbergen
-
Open Word.
-
Het lint verbergen Kies rechtsboven in het venster het symbool ^.
Het lint weergeven Kies een tabblad. Wanneer het lint wordt uitgevouwen, kiest u de

Als u de leesmodus gebruikt, drukt u op Esc om het lint weer te geven.
Het lint aanpassen
Het venster Lint en sneltoetsen aanpassen openen
-
Ga naar Opties voor bestand> >Het lint aanpassen.
Notities: Om tijd te besparen, kunt u meerdere toevoegingen en wijzigingen aanbrengen terwijl het venster is geopend en alleen opslaan wanneer u klaar bent.
-
Als u uw wijzigingen wilt opslaan en de resultaten wilt bekijken, selecteert u OK in het venster Aanpassen.
U kunt de naam van een standaardtabblad of aangepaste groep wijzigen. U kunt alleen de naam van opdrachten wijzigen die u hebt toegevoegd aan een aangepaste groep.
-
Kies een tabblad, groep of opdracht (alleen aangepaste groepen) om de naam te wijzigen in het venster Het lint aanpassen .
-
Selecteer Naam wijzigen en typ een nieuwe naam.
-
U kunt eventueel ook een pictogram toevoegen vanuit de galerie met pictogrammen.
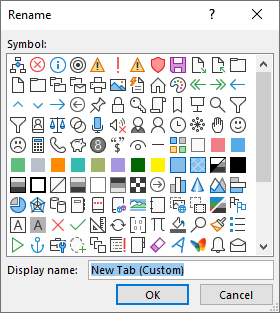
-
Selecteer in het venster Het lint aanpassen het tabblad of de groep die u wilt verplaatsen.
-
Selecteer de pijl Omhoog of Omlaag totdat u de gewenste volgorde hebt.
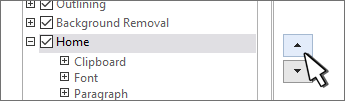
U kunt zowel standaard- als aangepaste tabbladen verbergen. Het tabblad Bestand kan niet worden verwijderd.
-
Schakel in het venster Het lint aanpassen het selectievakje uit naast het standaardtabblad of het aangepaste tabblad dat u wilt verbergen.
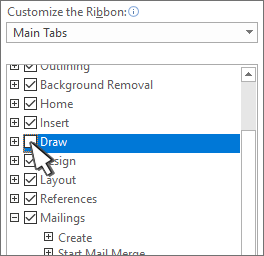
Tabbladen of groepen toevoegen of verwijderen
U kunt aangepaste tabbladen of groepen toevoegen om extra opdrachten op het lint te plaatsen of standaardtabbladen vervangen door uw eigen versies. Aangepaste tabbladen en groepen hebben (Aangepast) achter de naam in het venster Het lint aanpassen , maar het woord (Aangepast) wordt niet weergegeven op het lint.
-
Selecteer in het venster Het lint aanpassende optie Nieuw tabblad.
-
Klik met de rechtermuisknop op het nieuwe tabblad, kies Naam wijzigen en typ een nieuwe naam of voeg een pictogram toe.
Een aangepaste groep toevoegen aan een tabblad
Een aangepaste groep kan worden toegevoegd aan een standaard- of een aangepast tabblad.
-
Selecteer het tabblad waarop u de nieuwe groep wilt weergeven.
-
Selecteer Nieuwe groep.
-
Klik met de rechtermuisknop op de nieuwe groep, kies Naam wijzigen en typ een nieuwe naam of voeg een pictogram toe.
U kunt een standaardtabblad niet verwijderen, maar u kunt wel een aangepast tabblad verwijderen.
-
Kies het aangepaste tabblad dat u wilt verwijderen.
-
Selecteer Verwijderen.

U kunt een standaardgroep of een aangepaste groep van een tabblad verwijderen.
-
Kies de standaardgroep of aangepaste groep die u wilt verwijderen.
-
Selecteer Verwijderen.

Een standaardgroep vervangen door een aangepaste groep
U kunt standaardopdrachten niet verwijderen uit een groep die is ingebouwd in Word. U kunt echter een standaardgroep verbergen en een aangepaste groep maken met de opdrachten die u wilt vervangen van de standaardgroep.
-
Kies in het venster Het lint aanpassen het standaardtabblad waaraan u de aangepaste groep wilt toevoegen.
-
Selecteer Nieuwe groep.
-
Klik met de rechtermuisknop op de nieuwe groep en selecteer Naam wijzigen.
-
Typ een naam voor de nieuwe groep en selecteer een pictogram die de groep voorstelt wanneer de grootte van het lint wordt aangepast.
-
Selecteer in Opdrachten uit lijst kiezen de optie Hoofdtabbladen.
-
Selecteer het plusteken (+) naast het standaardtabblad met de groep die u wilt aanpassen.
-
Selecteer het plusteken (+) naast de standaardgroep die u wilt aanpassen.
-
Kies de opdracht die u wilt toevoegen aan de aangepaste groep en selecteer vervolgens Toevoegen.

-
Klik met de rechtermuisknop op de standaardgroep en selecteer Verwijderen.
Opdrachten toevoegen, verplaatsen of verwijderen uit aangepaste groepen
Wanneer u opdrachten aan een groep wilt toevoegen, voegt u eerst een aangepaste groep toe aan een standaardtabblad of aan een nieuw aangepast tabblad. U kunt alleen de naam wijzigen van opdrachten die zijn toegevoegd aan aangepaste groepen.
Standaardopdrachten worden in grijze tekst weergegeven. U kunt de naam, de pictogrammen en de volgorde van standaardopdrachten niet wijzigen.
U kunt alleen opdrachten toevoegen, verplaatsen of verwijderen in aangepaste groepen.
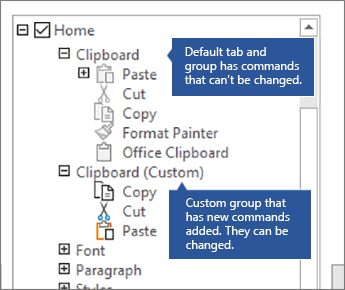
-
Selecteer de aangepaste groep waaraan u een opdracht wilt toevoegen.
-
Kies in de lijst Kies opdrachten uit de lijst waaruit u opdrachten wilt toevoegen, bijvoorbeeld Populaire opdrachten of Alle opdrachten.
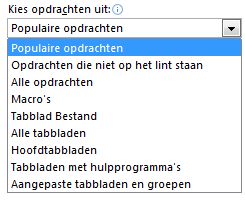
-
Selecteer een opdracht in het venster Opdrachten kiezen uit .
-
Selecteer >>toevoegen
Opmerking: U kunt een opdracht ook slepen en neerzetten in een aangepaste groep.
-
Kies in het venster Het lint aanpassen de opdracht die u wilt verplaatsen.
-
Selecteer de pijl Omhoog of Omlaag totdat u de gewenste volgorde hebt.
U kunt alleen opdrachten verwijderen uit een aangepaste groep.
-
Kies in het venster Het lint aanpassen de opdracht die u wilt verwijderen.
-
Selecteer Verwijderen.
-
Als u uw wijzigingen wilt bekijken en opslaan, selecteert u OK.
Opdrachten kunnen alleen worden gewijzigd die u hebt toegevoegd aan een aangepaste groep
-
Klik in het venster Het lint aanpassen op de opdracht die u wilt wijzigen.
-
Selecteer Naam wijzigen en typ een nieuwe naam.
-
U kunt eventueel ook een pictogram toevoegen vanuit de galerie met pictogrammen.
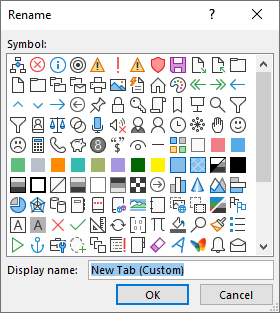
Opdrachtlabels voor een aangepaste groep weergeven of verbergen
Als u de labels wilt verbergen voor de opdrachten die zijn toegevoegd aan een aangepaste groep, klikt u met de rechtermuisknop op de groep en selecteert u vervolgens Opdrachtlabels verbergen. Herhaal dit wanneer u ze weer wilt weergeven.
U kunt alle tabbladen opnieuw instellen op de oorspronkelijke status of u kunt de oorspronkelijke status van bepaalde tabbladen herstellen.
Wanneer u alle tabbladen op het lint opnieuw instelt, stelt u ook de Werkbalk Snelle toegang opnieuw in, zodat alleen de standaardopdrachten worden weergegeven.
Volg deze stappen om het lint opnieuw in te stellen:
-
Selecteer in het venster Het lint aanpassen de optie Opnieuw instellen.
-
Kies Alle aanpassingen opnieuw instellen.
U kunt alleen standaardtabbladen herstellen naar de standaardinstellingen.
-
Kies in het venster Het lint aanpassen het standaardtabblad dat u wilt herstellen naar de standaardinstellingen.
-
Selecteer Opnieuw instellen en kies vervolgens Alleen het geselecteerde tabblad Lint opnieuw instellen.
U kunt de aanpassingen van het lint en de werkbalk Snelle toegang opslaan in een bestand dat kan worden geïmporteerd en gebruikt door een collega of op een andere computer.
-
Selecteer importeren/exporteren in het venster Het lint aanpassen.
-
Selecteer Alle aanpassingen exporteren.
Belangrijk: Als u een aanpassingsbestand voor het lint importeert, verliest u alle voorgaande aanpassingen aan het lint en de werkbalk Snelle toegang. Als u later wilt terugkeren naar de aanpassing die u momenteel hebt, moet u deze exporteren voordat u nieuwe aanpassingen importeert.
-
Selecteer importeren/exporteren in het venster Het lint aanpassen.
-
Selecteer Aanpassingsbestand importeren.










