OneNote voor Windows 10 heeft ingebouwde handschriftherkenning waarmee handgeschreven notities kunnen worden geconverteerd naar getypte tekst. U kunt deze functie ook gebruiken om handgeschreven inkt in uw notities te converteren naar wiskundige vergelijkingen, voor het oplossen van wiskundige problemen of om de vergelijkingen uniformer op te maken voordat u ze met anderen deelt.
Opmerking: Deze functie is alleen beschikbaar als u een Microsoft 365-abonnementhebt. Als u een Microsoft 365-abonnee bent, controleer dan of u de nieuwste versie van Office hebt.
Inkt naar tekst
Het converteren van handgeschreven notities naar getypte tekst kan handig zijn wanneer u besluit geselecteerde notities met anderen te delen of wanneer u dergelijke notities wilt opnemen in een formeler document of in een presentatie.
-
Klik of tik op een pagina met handgeschreven notities op het tabblad Tekenen .
-
Klik op het tabblad Tekenen op het hulpprogramma Lasso selecteren.
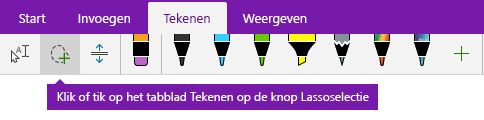
-
Druk met uw vinger, pen of muis op het scherm en sleep een selectie rond het handschrift dat u wilt converteren. Wanneer u het bericht los laat, worden de pennenstreken in uw handschrift geselecteerd weergegeven.
Tip: Als de pennenstreken niet volledig zijn geselecteerd, tikt of klikt u buiten de selectie en tekent u een grotere selectie rond het handschrift. Of als u de selectie ongedaan wilt maken, drukt u op Ctrl+Z of klikt of tikt u op de knop Ongedaan maken in de rechterbovenhoek van het app-venster.
-
Klik of tik op Inkt naar tekst om uw handschriftselectie te converteren naar getypte tekst.
Als de oorspronkelijke pennenstreken in uw handschrift in een bepaalde penkleur zijn geschreven, wordt de geconverteerde tekst automatisch in dezelfde kleur opgemaakt.
Nadat het handschrift is geconverteerd, kunt u de tekst op elke gewenste manier selecteren, bewerken en opmaken.
Opmerking: Het succes van de handschriftherkenning van OneNote is afhankelijk van de leesbaarheid van de handgeschreven notities die u selecteert. U kunt conversiefouten eenvoudig corrigeren door de geconverteerde tekst te bewerken.
Handschrift naar wiskunde
Het converteren van handgeschreven wiskundige vergelijkingen kan tijd besparen wanneer u lange of gecompliceerde vergelijkingstekst niet handmatig wilt opmaken in superscript, subscript en andere vergelijkingsopmaak, en het is een uitstekende manier om handgeschreven notities op te schonen voordat u ze met anderen deelt.
-
Klik of tik op een willekeurige pagina op het tabblad het Tekenen.
-
Selecteer een pen en een penkleur en schrijf vervolgens een wiskundige vergelijking op de pagina.
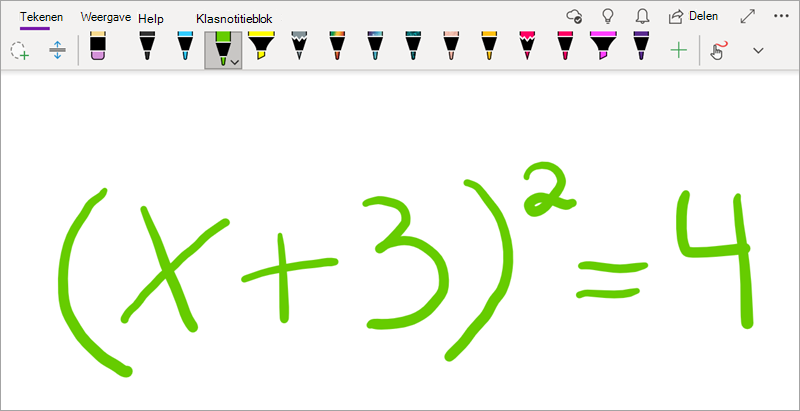
-
Klik op het tabblad Tekenen op het hulpprogramma Lasso selecteren.
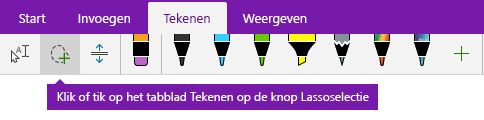
-
Druk met uw vinger, pen of muis op het scherm en sleep een selectie rond uw vergelijking. Wanneer u loslaat, moeten alle pennenstreken zijn geselecteerd.
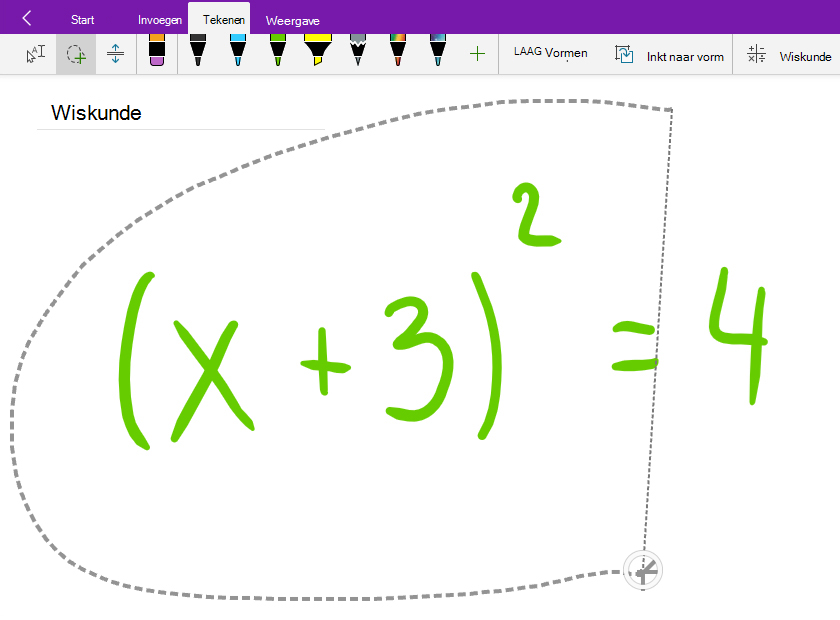
Tip: Als de pennenstreken niet volledig zijn geselecteerd, tikt of klikt u buiten de selectie en tekent u een grotere selectie rond het handschrift. Of als u de selectie ongedaan wilt maken, drukt u op Ctrl+Z of klikt of tikt u op de knop Ongedaan maken in de rechterbovenhoek van het app-venster.
-
Klik op het tabblad Tekenen op de knop Wiskunde.
-
Controleer in het deelvenster Wiskunde dat wordt geopend of oneNote uw vergelijking correct heeft herkend.
Opmerking: Klik of tik zo nodig op Herstellen in het deelvenster Wiskunde om eventuele correcties aan te brengen in afzonderlijke pennenstreken. In de modus Herstellen kunt u het hulpprogramma Lasso selecteren gebruiken om een onjuist herkend symbool of een specifiek deel van de vergelijking te selecteren. OneNote biedt dan alternatieven waaruit u kunt kiezen. Kies een alternatief en selecteer vervolgens Gereed.
-
Wanneer het voorbeeld van de vergelijking in het deelvenster Wiskunde overeenkomt met het schrijven dat u hebt geselecteerd, klikt of tikt u op de knop Inkt naar wiskunde om de handgeschreven vergelijking te wijzigen in tekst.
Meer informatie over het oplossen van complexe wiskundige vergelijkingen met OneNote.
-
Als u een andere vergelijking wilt toevoegen terwijl het deelvenster Wiskunde is geopend, klikt of tikt u op een andere plaats op de pagina en klikt u nogmaals op de knop Wiskunde .
-
Sluit het deelvenster Wiskunde door op de X in de rechterbovenhoek van het deelvenster te klikken of tikken.
Belangrijk: Wiskundige functies in OneNote voor Windows 10 zijn alleen beschikbaar met een actief Office 365-abonnement. Als u de knop Wiskunde niet ziet op het tabblad Tekenen , controleert u of u bent aangemeld bij OneNote met hetzelfde account dat is geregistreerd bij uw abonnement. Klik op de knop Instellingen en meer 
Zie ook
Wiskundige vergelijkingen converteren en oplossing in OneNote voor Windows 10
Grafieken tekenen uit wiskundige vergelijkingen in OneNote voor Windows 10










