Opmerking: We willen u graag zo snel mogelijk de meest recente Help-inhoud in uw eigen taal bieden. Deze pagina is automatisch vertaald en kan grammaticale fouten of onnauwkeurigheden bevatten. Wij hopen dat deze inhoud nuttig voor u is. Kunt u ons onder aan deze pagina laten weten of de informatie nuttig voor u was? Hier is het Engelstalige artikel ter referentie.
Fase 1 gebeurtenissen, ook bekend als hoogwaardig gebeurtenissen of stad resultaat, meestal uitzenden inhoud aan een groot publiek, vaak met hoge productiewaarden zoals meerdere video en audio-bronnen en een gebeurtenissenteam speciale.
Uitzending Skype-vergadering is een effectieve hulpprogramma voor deze gebeurtenissen in combinatie met de juiste hardware, planning en try-out.
Basisprincipes van live streaming
Voordat we uitgebreide in de aanbevolen procedures zoomen, laten we vernieuwen van de belangrijkste onderdelen nodig zijn voor het in live streaming in het algemeen en hoe ze zich verhouden tot Uitzending Skype-vergaderingte doen.
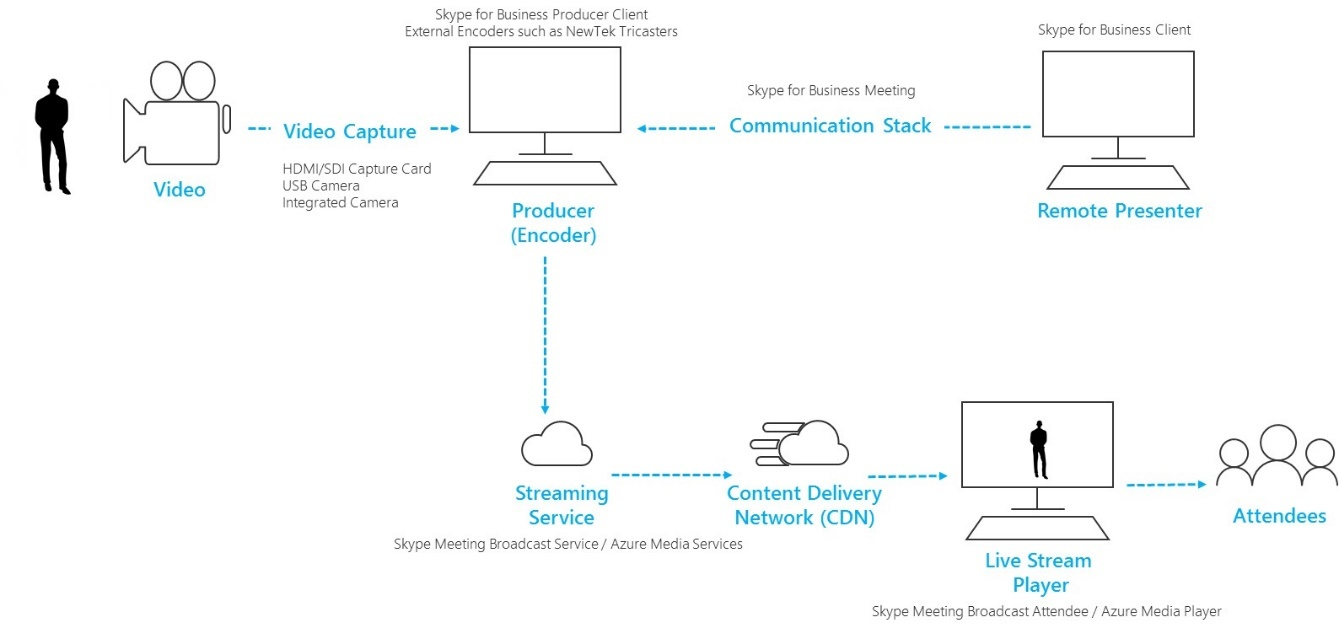
-
Videocamera Dit kan een geïntegreerde camera op de computer en een camera USB ingeschakelde is aangesloten op de computer of een camera professionele zijn. De video is vastgelegd van een camera en voorbereid streaming.
-
Video vastleggen De USB-camera's rechtstreeks aan op de computer is aangesloten zijn geschikt voor veel uitzending, maar bepaalde gebeurtenissen moeten worden professionele apparatuur. Meest standaard definitie (SD) en High-Definition (HD) consumenten, "prosumer" en professionele camera's hebt SDI of HDMI uitvoert, waarvoor het visitekaartje van een video-opname (intern of extern).
-
Computer met codering software (Producer) De feed vanuit camera video worden ingevoerd in een software (lokale en/of cloud) dat kunt beheer van de audio en video-bronnen met deze verbonden (self - of van externe deelnemers, indien van toepassing). Producenten kunnen selecteren indelingen en besturingselement overgang in één scène naar een andere, voordat u deze verzendt naar een streaming service voor uitzenden. Producenten kunnen ook een Livevoorbeeld van wat wordt die wordt uitgezonden naar de deelnemers zien.
-
Streaming service De uiteindelijke uitvoer van de producent wordt gehost op een streaming service, die weer gebruikmaakt van inhoud bezorging netwerk voor het leveren van de video naar deelnemers aan de overal ter wereld effectief.
-
Netwerk voor Contentlevering (CDN) CDN's toestaan live video-streams van origin servers worden gerepliceerd naar cache servers verspreid overal ter wereld bevinden, zodat videomateriaal van servers dichtst bevindt bij deze naar de gebruiker wordt bediend.
-
Live gegevensstroom ingeschakeld speler Windows media player wordt gebruikt door de broadcast deelnemers aan de uitzending bekijken. De speler is meestal gehost in de zelfstandige versie van het web of ingesloten in de software voor sociale netwerken of samengewerkt.
Gaat u eerst aan de slag met Skype Meeting Broadcast en Aanbevolen procedures voor Skype Meeting Broadcast lezen voor het maken van uw evenement.
Studio-grade camera's gebruiken met een apparaat vastleggen
Uitzending Skype-vergadering kunt gebruiken voor elke video bron die wordt weergegeven als een Skype voor Bedrijven kunnen webcam in Windows en eventuele geluidsbron van Windows. Hiermee kunt u extra flexibiliteit bij het plannen van uw uitzending.
-
U kunt studio-grade camera's, die uitvoer van inhoud als HDMI of SDI als de inhoud is ingenomen met een kaart vastleggen of donglegebruiken. Hardware uitbreidingskaarten zijn beschikbaar bij verschillende fabrikanten moeten worden voorzien in de desktop-PC gebruikt voor uitzending. Nee, er zijn verschillende hardware dongles waarmee u kunt een HDMI of SDI invoer accepteren en converteren naar een USB-verbinding, dat wordt weergegeven in Windows als een standaard USB-webcam. U kunt deze bron vastleggen selecteren in het dialoogvenster Videoapparaat in Skype voor Bedrijven -instellingen. Als uw apparaat kan worden gebruikt in een videogesprek standaard Skype voor Bedrijven , kan deze worden gebruikt in een Uitzending Skype-vergadering.
-
Als uw stream HDMI of SDI audio en video verzendt, selecteert u hetzelfde webcam stuurprogramma als de Microfoonbron in het dialoogvenster Audioapparaat in Skype voor Bedrijven -instellingen.
-
U kunt verschillende hardware opnameapparaten, een op elke computer gebruikt voor het uitzenden van presentaties en tussen de camera schermopnamen het actieve videofeed voor uitzending door in te schakelen Skype voor Bedrijven (afbeelding 1). U kunt ook als uw evenement wordt geproduceerd door een bedrijf of gespecialiseerde interne dienst, al hebben een HDMI feed vanuit een mixen helpdesk of andere apparatuur, waarvoor schermopnamen van verschillende camera's en audio gegevensbronnen gemengde samen (figuur 2). In dit geval te één bron in Skype voor Bedrijven voldoende voeren.
-
Bedenk nieuwe camera hardware aankopen, vooral als professionele studio camera's aanschaffen. Vaak professionele camera's wordt opgenomen in een profiel neutrale kleur voor maximale flexibiliteit bij postproductie. Dit kan uw uitzending tekort de verzadiging of kleurencontrast van een goedkoper, "prosumer" DSLR, als u niet ook hardware en software naar kleur beoordeling hebt uw live camera-uitvoer veroorzaken.
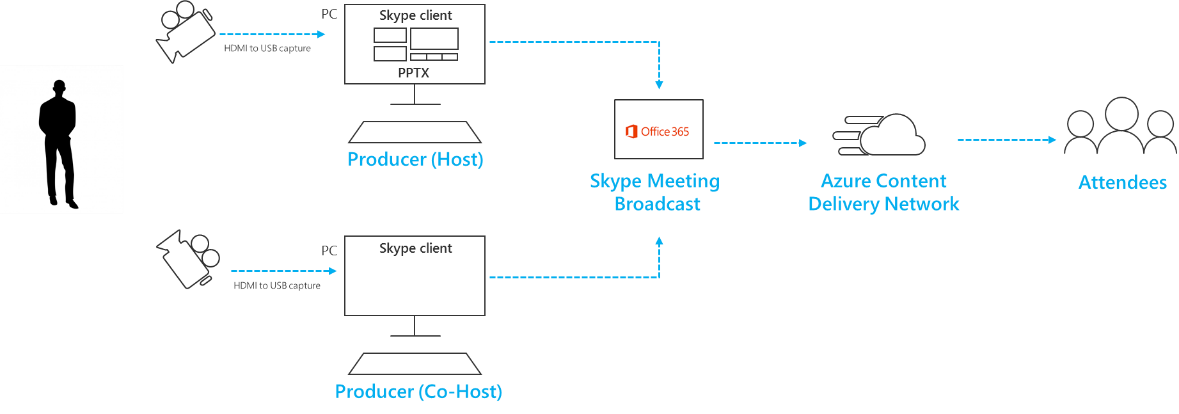
Afbeelding 1: schakelen tussen meerdere gegevensbronnen in Skype Meeting Broadcast
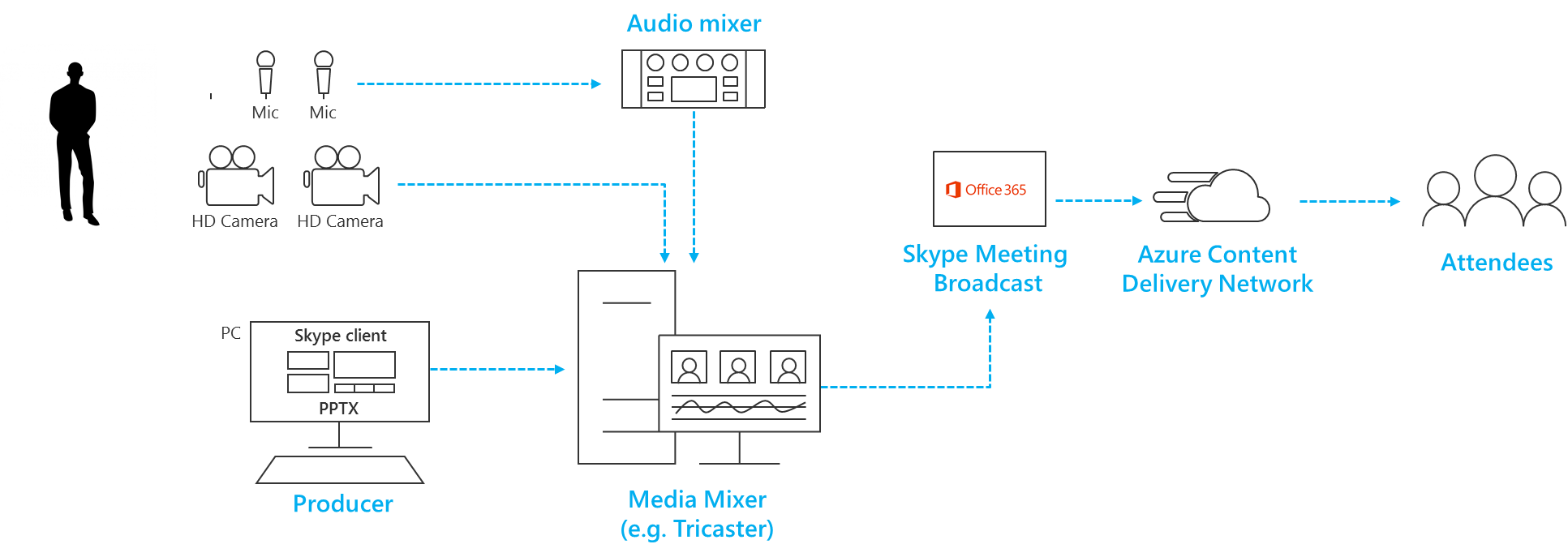
Afbeelding 2: meerdere bronnen in een hardware vision mengen veranderen
Scherm delen en vooraf opgenomen video toevoegen
-
Het is niet momenteel mogelijk aan het scherm delen rechtstreeks in een Uitzending Skype-vergadering op dezelfde manier die invoegtoepassing kan worden toegevoegd aan een gesprek standaard Skype voor Bedrijven toevoegen. Hetzelfde effect kan echter worden gesimuleerd met behulp van een apparaat vastleggen, duurt de HDMI-invoer van de monitor verbinding van een laptop delen.
-
Dezelfde aanpak kan worden gebruikt voor het nemen van video's of muziek in de uitzending met video's afspelen software zoals de Films en tv-app in Windows 10 of Windows Media Player in eerdere versies van Windows.
-
Hoe u wordt overzet naar deze video bron tijdens de uitzending tijdsinstellingen, met aandacht voor hoe of wanneer u wordt ook het dempen het geluid; en hoe u de chrome' publiek ziet toepassing' zoals besturingselementen voor afspelen/stoppen of een muisaanwijzer wordt voorkomen.
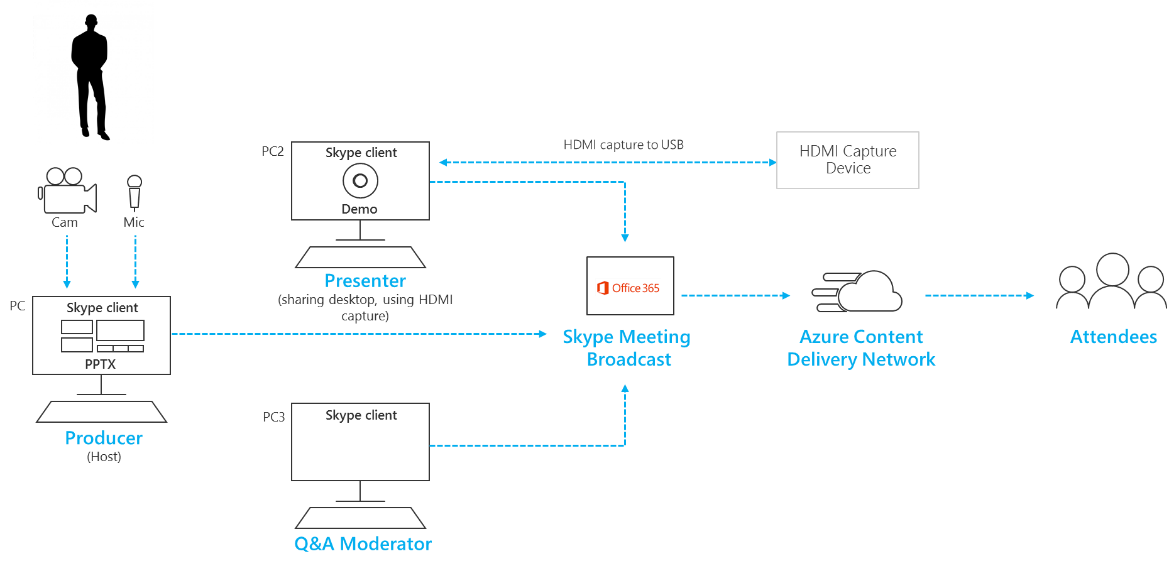
Bijschriften en afbeeldingen met een visuele mengen toevoegen
Het is mogelijk is om te schakelen tussen de actieve video bron binnen Skype voor Bedrijven tijdens de uitzending, met meerdere bronnen van video en audio wellicht handiger te gebruiken van een visuele mengen helpdesk, en een eenmalige, vooraf gemengde feed in de uitzending nemen. Dit heeft ook het voordeel van het vereisen van minder opnameapparaten en presentatie pc's.
Toe te voegen op het scherm afbeeldingen, onderste derde, ook wel uw publiek kunt geven nuttige informatie over de persoon die spreekt, en is het meestal het kenmerk van een kwalitatief hoogwaardig producties.
-
Veel op instapniveau mixen ruimte ondersteuning voor alfa-sleutel (ook bekend als Chromakey) één afbeelding boven op elkaar overlappen door een bepaalde kleur. Dit is handig om toe te voegen bijschriften en afbeeldingen.
-
Eén manier is naar uw bijschriften en afbeeldingen toevoegen aan een PowerPoint-dia's met een blauwe of groene achtergrond (indien vereist door de visuele mengen) en vervolgens met de visuele-mengen alfa-toets effect overlay deze afbeeldingen op de camera-bron. Denk Vergeet niet dat u met PowerPoint kunt u animatie toepassen op uw afbeeldingen naar en vanuit het scherm.
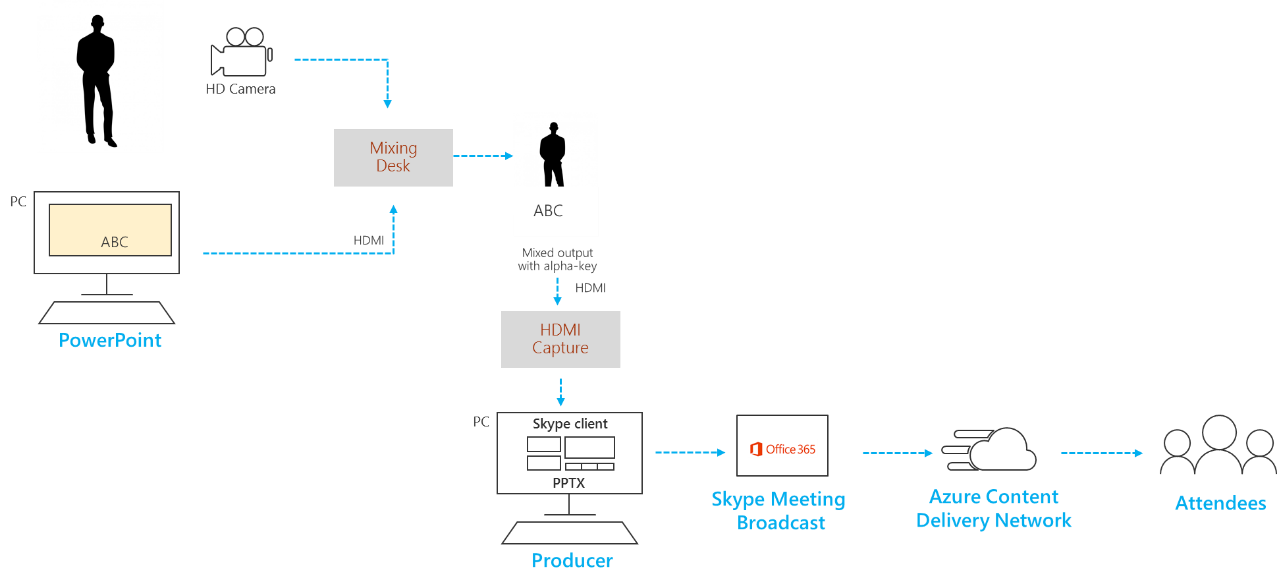
Externe ruimten en auditoria beheren
Houd er rekening mee dat het publiek de uitzending met een vertraging van ongeveer 20 tot 30 seconden achter live wordt afgespeeld. Dit niet een probleem voor publiek leden afzonderlijk bekijken op hun eigen apparaten, maar dit gevolgen heeft als u de uitzending naar een auditorium waaronder externe presentatoren streaming.
-
De lokalen die zowel een doelgroep en externe presentatoren nodig hebt voor het ontvangen van de realtime vergadering via de Skype voor Bedrijven -client-feed en niet controle de uitzending tijd vertraagd feed via een browser.
-
Als de uitzending in de externe auditorium weergeven, gebruikt u een tweede PC verbinding maakt als een genodigde in Skype voor Bedrijven -client en overschakelen naar Inhoudsweergave boven rechtsboven op de titelbalk weergegeven. Inhoud weergeven Hiermee verwijdert u alle scherm chrome en presentatoren miniaturen en geeft een weergave Volledig scherm van de actieve inhoud. Dit is veel dichter bij realtime dan de broadcast-feed. Project voor deze weergave in de externe ruimte.
-
Geluid in de externe auditorium zorgvuldig, met name controleren op eventuele ongewenste echo tijdsinstellingen. Gebruik indien mogelijk dezelfde PC audio af te spelen in de ruimte en audio opnemen van de chatruimte. Hierdoor kunt Skype voor Bedrijven effectief gebruiken van de algoritme van de standaard ruis annuleren en kunnen produceren een 'schoon combinatie' van van de chatruimte audio.
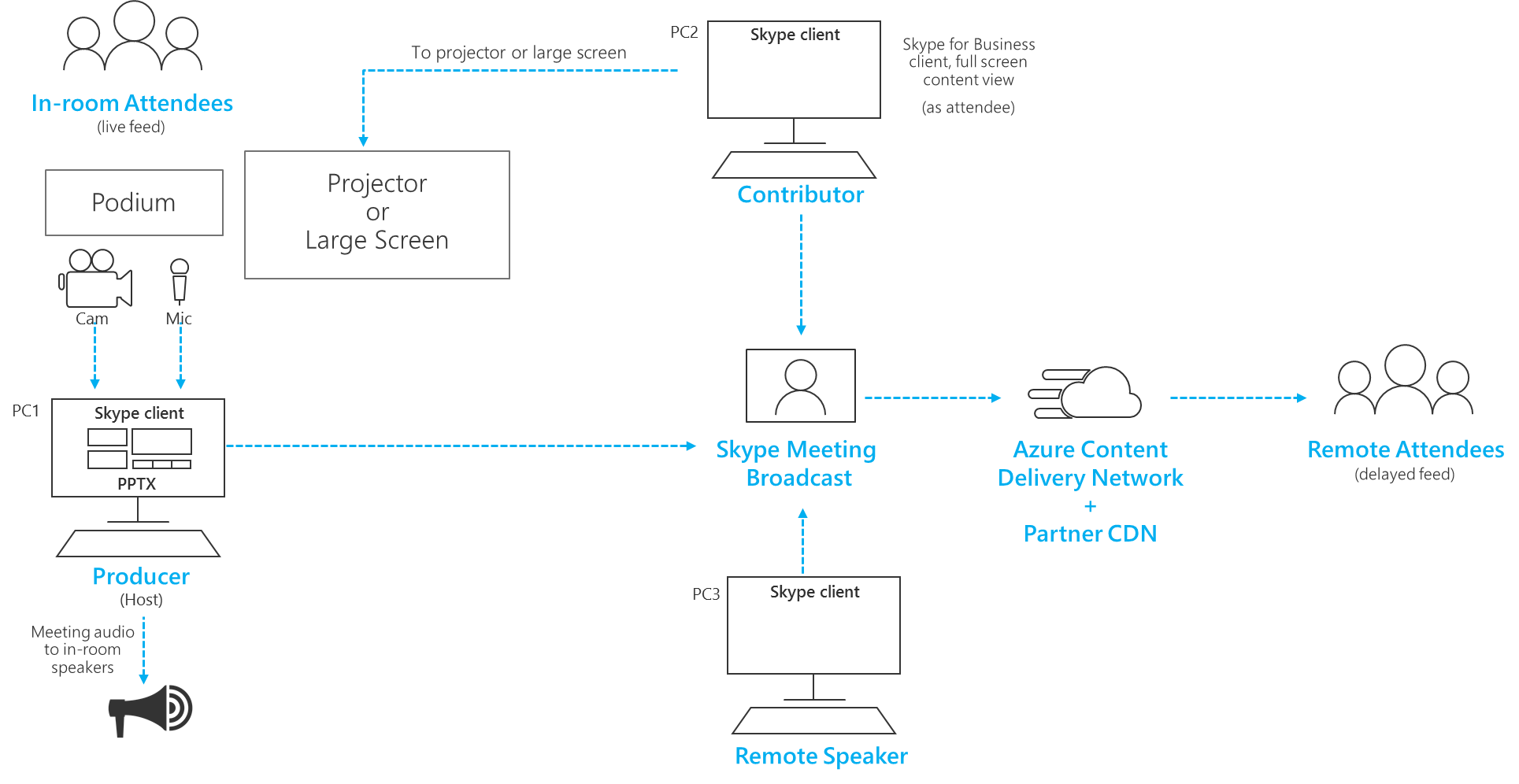
Meerdere presentatoren beheren
In een grote broadcast wilt het gebeurtenissenteam van de Houd contour controle over de machtigingen van presentatoren en deelnemers aan het gesprek Skype voor Bedrijven . Houd rekening met deze rollen en machtigingen bij het plannen van uw machtigingenstrategie.
Opmerking: In deze context presentatoren en deelnemers verwijzen naar gebruikers zoals deze worden weergegeven in het Skype voor Bedrijven -client en niet de deelnemers die de uitzending via een browser bekijkt.
-
Teamleden gebeurtenis Gebruikers die hebben gekregen de teamleden gebeurtenis machtiging in Skype voor bedrijven-vergadering portal kunt deelnemen aan het gesprek Skype voor Bedrijven als presentatoren en hebben toegang tot de broadcast besturingselementen om te starten en de uitzending stopt en wijzigen van de actieve video bron.
-
Presentatoren Presentatoren die geen deel van de gebeurtenis team leden van rol uitmaken kunnen worden toegevoegd door andere presentatoren al in het gesprek, rechtstreeks vanuit de Skype voor Bedrijven -client. Aanvullende presentatoren wordt niet zien de broadcast besturingselementen in de Skype voor Bedrijven -client of wijzigingen aanbrengen in de actieve video. Presentatoren kunnen extra deelnemers en presentatoren, toevoegen en dempen of demping opheffen een andere gebruiker. Wees spaarzaam met de rol van presentator voor niet-gebeurtenissen teamleden gebruiken.
-
Deelnemers Deelnemers kunnen worden toegevoegd door presentatoren al in het gesprek. Deelnemers kunnen dempen en dempen opheffen hun eigen lijn, maar niet kunt wijzigen van de actieve video in de uitzending, of invloed op de broadcast besturingselementen zoals starten of de uitzending stoppen. Deelnemers zijn de juiste keuze wanneer u andere inzenders toevoegen aan de uitzending, zoals die spreekt extern, als de machtigingen, alleen voldoende worden zodat zij kunnen bijdragen inhoud terwijl de gebeurtenissenteam Houd controle van de uitzending nodig hebt. Gebruik de rol van deelnemer als u moet een realtime-feed voor een externe ruimte of auditorium toevoegen.
Uw uitzenden robuuste aanbrengen netwerken of hardware pas uit fouten
Controleer de algemene richtlijnen over meerdere apparaten en meerdere leden van het gebeurtenissenteam van de die u kunnen doorgaan om te bepalen de uitzending als een PC of het netwerk is mislukt. Deze extra stappen kunnen handig zijn.
-
Als u een video-opnameapparaat gebruikt, kunt u overwegen een splitser HDMI of SDI de uitvoer dupliceren en vervolgens de video die afzonderlijk met twee opnameapparaten in twee pc's nemen. Dit biedt flexibiliteit op meerdere punten.
-
Kunt u verschillende netwerken gebruiken op uw back-apparaten, bijvoorbeeld een snelle mobiele verbinding naast de bekabeld of draadloos netwerk van uw bedrijf.
-
Kunt u de realtime controlefuncties die verkrijgbaar is bij component inzichten tijdens de uitzending gebruiken om getallen aantal deelnemers en niveaus van streaming kwaliteit te controleren. U kunt deze pagina openen vanuit de Skype voor bedrijven-vergadering portal.
Hardware getest gebruiken
Er is geen Microsoft-certificering programma voor Uitzending Skype-vergadering hardware, maar audio- en videogesprekken hardware die zijn gecertificeerd voor Skype voor Bedrijven werken in Uitzending Skype-vergadering.
Daarnaast kunnen is de volgende hardware om uit te voeren en op Surface Pro en Surface Book apparaten gebruikt in combinatie met Uitzending Skype-vergaderinggevonden. Deze lijst moet niet worden gevormd, zoals een aanbeveling noch garantie en verschillende leveranciers juiste hardware levert.
-
Video coderen dongle (naar HDMI converteren naar USB-webcam): Magewell USB vastleggen HDMI generatie 2 (ook ondersteunt audio in de HDMI-stroom)
-
Tekstcodering audioapparaat (converteren en mengt u meerdere XLR audio-feeds naar een USB-geluidsbron): H5 handige Recorder in-en uitzoomen
-
Visuele mengen (voor meerdere HDMI feeds mengen, mixen van audio, visuele effecten zoals alfa-sleutel voor ondertiteling toe te voegen): Video-overschakeling Roland V-1HD










