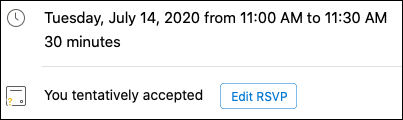Als u een Microsoft 365-of Microsoft Exchange-account voor Outlook gebruikt, kunt u evenementen of vergaderingen plannen en de planningsassistent en ruimte zoeken gebruiken om ze gemakkelijker te kunnen plannen.
Een nieuwe gebeurtenis of vergadering maken
-
Klik in het vervolgkeuzemenu naast Nieuw bericht en selecteer nieuwe gebeurtenis.
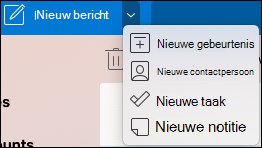
-
In het venster van het nieuwe item kunt u de naam van de gebeurtenis opgeven, vereiste personen toevoegen, de tijd instellen, instellen als een terugkerende gebeurtenis of vergadering, een locatie toevoegen, een herinnering instellen en een bericht toevoegen.
-
Wanneer u klaar bent, klikt u op opslaan, of als u een afspraak wilt opslaan of verzenden om de uitnodiging te verzenden naar iedereen die u hebt toegevoegd. Dit wordt weergegeven in uw agenda op het moment en de datum die u hebt geselecteerd.
De Planningsassistent gebruiken
Wanneer u meerdere mensen uitnodigt, kan het lastig zijn om iedereen agenda's te beheren om een tijd te vinden die geschikt is voor iedereen. De Planningsassistent helpt u dit eenvoudiger te maken.
-
Klik in het vervolgkeuzemenu naast Nieuw bericht en selecteer nieuwe gebeurtenis.
-
Selecteer in het venster nieuwe gebeurtenis de optie meer items weergeven (...) op de werkbalk en selecteer Planningsassistent.
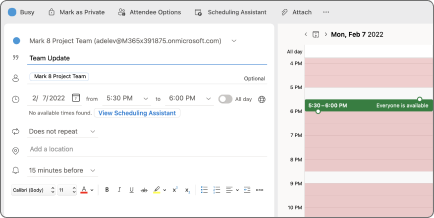
-
U ziet een rij voor elke geadresseerde die u eerder hebt ingevoerd en de beschikbaarheid van de locatie die u hebt geselecteerd (indien beschikbaar), en u kunt ook vereiste of optionele deelnemers rechtstreeks toevoegen vanuit de Planningsassistent.
-
Tijdstip waarop de deelnemers bezet zijn, worden in het rood weergegeven. Tijdstippen waarop de deelnemers een voorlopige afspraak hebben, worden weergegeven in de rode en witte diagonale strepen, waar de deelnemers elders werken worden weergegeven met een rood kader, en tijden buiten de werktijden van de genodigden worden weergegeven in grijze en witte diagonale strepen.

-
-
Klik op het moment dat u een blauw kader plaatst, zodat u conflicten kunt zien. U kunt ook op de rand van het blauwe vak klikken en deze verslepen om de duur van de afspraak of de vergadering te verhogen of te verlagen.
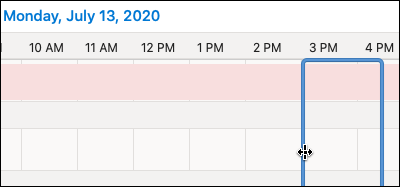
-
Wanneer u klaar bent, klikt u boven aan het scherm op gereed om terug te gaan naar het venster van het nieuwe item met de wijzigingen die u hebt aangebracht. Controleer of alles klopt en klik op Opslaan om het te verzenden.
De ruimte zoeken gebruiken
-
Selecteer in een nieuwe gebeurtenis of vergadering de optie meer items weergeven (...) op de werkbalk en selecteer Planningsassistent.
-
Klik op een locatie toevoegenen klik vervolgens op Bladeren door ruimte zoeken als dit beschikbaar is.
Opmerking: Als u de optie ruimte zoeken niet ziet, is het mogelijk dat u niet bent aangemeld bij een account met toegang tot locatiegegevens. Neem contact op met de IT-beheerder voor hulp.
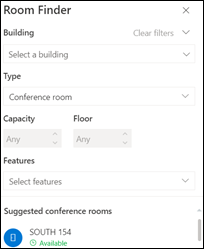
-
Met de zoekfunctie voor ruimten kiest u het gebouw, het type van de ruimte, de capaciteit, de vloer en de functies (bijvoorbeeld als de kamer audio, video, projector, etc.) is.
-
Als u een van de beschikbare opties hebt geselecteerd, vindt u in de sectie voorgestelde secties onder ruimten. Als er op het moment van de vergadering een chatruimte beschikbaar is, krijgt u in groene tekst een groene tekst en kunt u deze niet meer in de rode tekst weergegeven.
RSVP-evenementen of vergaderingen
-
Wanneer u klikt op een e-mailbericht met een gebeurtenis of uitnodiging voor een vergadering, klikt u erop om een RSVP-venster te zien.
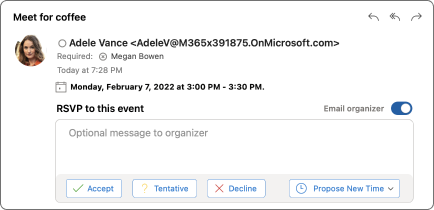
-
Als u op accepteren, voorlopigof weigeren klikt, wordt uw RSVP direct verzonden, dus als u een optioneel bericht wilt toevoegen of een nieuw tijdstip wilt voorstellen, doet u dat eerst. U kunt ook op het selectievakje e-mail beheer klikken als u geen bevestigings-e-mail wilt verzenden.
-
Als u uw RSVP moet wijzigen, gaat u naar uw agenda, zoekt u de gebeurtenis of vergadering en dubbelklikt u erop om deze te openen.
-
Klik op de knop RSVP bewerken om het RSVP-venster te bekijken en uw keuze te wijzigen.